ichi3270です。
前々から興味はあったものの、別に自分の仕事では使う機会がないな・・・と思っていたdocker。
しかし、ネットで下記の記事を見て、流石にさわってみた方がいいのか?・・・と思いました。
もしこの記事を読んでおられる皆さんの会社がまだ本番環境で
https://qiita.com/poly_soft/items/fb649573c19b7a5c0227#dockerDockerを運用していないのであれば、多分その会社は早めに辞めたほうが良いと思います。(そのくらい重要な技術になってきています)
ということで、作業記録を残したいと思います。
折角なので、WordPressをインストールして、ブログのテスト環境として利用することを目標にしてみます。
Dockerデスクトップのインストール
docker hubからインストーラーをダウンロードしてインストール。
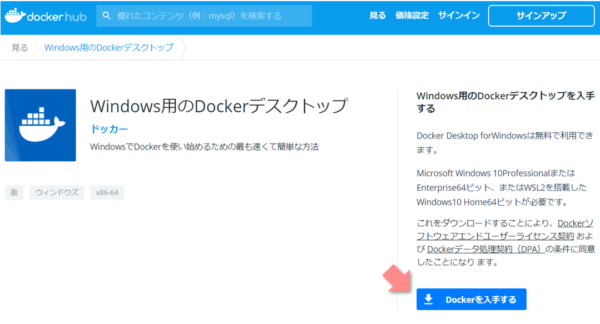
インストーラーの選択肢は、全てデフォルトのままにしました。(その後、再起動を要求されたので指示通り再起動)
再起動が完了すると・・・
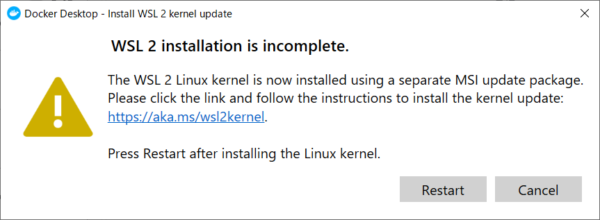
あれれれ・・・なんかうまく行ってないっぽい??
リンク先を見よとのことなので、アクセスしてみる。
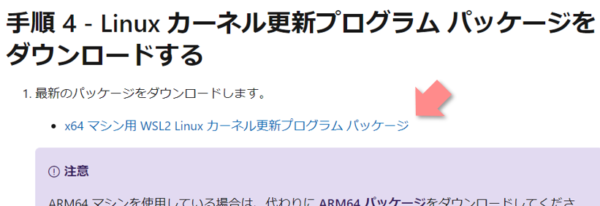
上記の更新パッケージをダウンロードしてインストールした後、上記サイトの指示どおり、下記のコマンドを実行しました。
コマンドは、Windows PowerShellで実行しました。
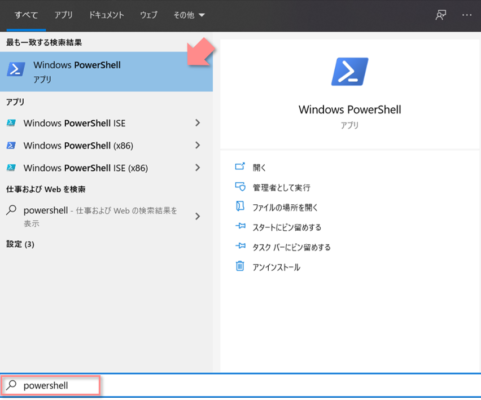
PowerShell上で下記のコマンドを実行します。
wsl --set-default-version 2次に、インストールしたdockerのバージョンを確認してみました。
docker version
実行結果はこんな感じ。
Client: Docker Engine - Community
Cloud integration: 1.0.7
Version: 20.10.2
API version: 1.41
Go version: go1.13.15
Git commit: 2291f61
Built: Mon Dec 28 16:14:16 2020
OS/Arch: windows/amd64
Context: default
Experimental: true
error during connect: This error may indicate that the docker daemon is not running.: Get http://%2F%2F.%2Fpipe%2Fdocker_engine/v1.24/version: open //./pipe/docker_engine: The system cannot find the file specified.なんかエラーでてる・・・
ここで、結構ハマってしまったのですが、タスクトレイのDockerのアイコンを右クリックし、Restart Dockerをクリックすると解消しました・・・
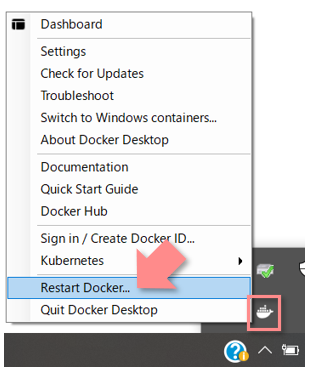
WordPressをインストールしてみる
ここからは、下記サイトを参考に、WordPressをインストールしてみました。
プロジェクトディレクトリ / docker-compose.ymlを作る
Windowsのマシン上にWordPress用のフォルダを作ります。
私は、ドキュメント(C:\Users\ichi3270\Documents\my_wordpress)の中にmy_wordpressというディレクトリを作成しました。
そのフォルダ内に、新しいテキストドキュメントを作成し、ファイル名をdocker-compose.ymlとします。
docker-compose.ymlファイルをテキストエディタで開き、下記を貼り付けます。
version: '3'
services:
db:
image: mysql:5.7
volumes:
- db_data:/var/lib/mysql
restart: always
environment:
MYSQL_ROOT_PASSWORD: somewordpress
MYSQL_DATABASE: wordpress
MYSQL_USER: wordpress
MYSQL_PASSWORD: wordpress
wordpress:
depends_on:
- db
image: wordpress:latest
ports:
- "8000:80"
restart: always
environment:
WORDPRESS_DB_HOST: db:3306
WORDPRESS_DB_USER: wordpress
WORDPRESS_DB_PASSWORD: wordpress
volumes:
db_data:プロジェクトの構築
引き続きPowerShellで作業します。
先ほど作成したプロジェクトディレクトリに移動します。
cd C:\Users\ichi3270\documents\my_wordpress下記コマンドを実行します
docker-compose up -d実行結果はこんな感じ(少し時間がかかります)
Creating volume "my_wordpress_db_data" with default driver
Pulling db (mysql:5.7)...
5.7: Pulling from library/mysql
a076a628af6f: Pull complete
・・・ 省略 ・・・
Digest: sha256:e08834258fcc0efd01df358222333919df53d4a0d9b2a54da05b204b822e3b7b
Status: Downloaded newer image for mysql:5.7
Pulling wordpress (wordpress:latest)...
latest: Pulling from library/wordpress
a076a628af6f: Already exists 02bab8795938: Pull complete
・・・ 省略 ・・・
Digest: sha256:2d5f306e039a637bd86d9d1cfc1b465c987898e2784e4279754b9d3c2737121b
Status: Downloaded newer image for wordpress:latest
Creating my_wordpress_db_1 ... done Creating my_wordpress_wordpress_1 ... done なんと、これだけでWordPressの環境を作成することができました。
試しに、アクセスしてみましょう。
Google ChromeなどのWebブラウザでhttp://localhost:8000にアクセスします。
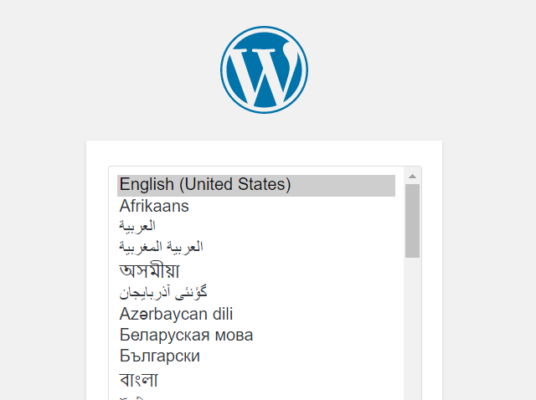
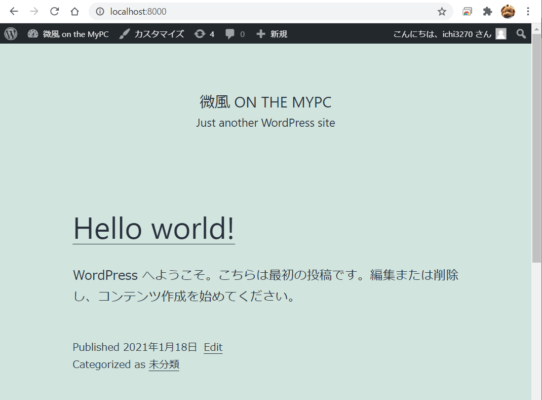
コンテナを停止したり再起動したり・・・
Docker デスクトップでは、作成したコンテナを起動したり停止したり、削除することも、画面上から簡単に行えます。
Windowsのタスクトレイのクジラのアイコンをクリックすると、dockerの画面が表示されます。
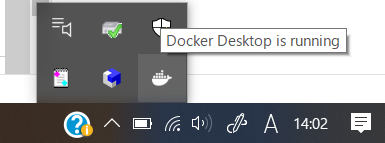
この画面から、簡単に停止や起動ができます。
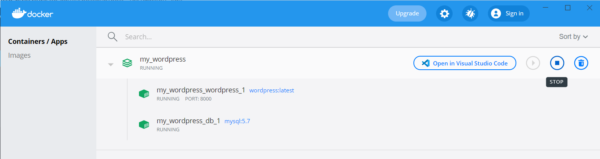
まとめ
Dockerデスクトップを使って、WordPressのテスト環境を作成できました。
これで、色々と安心して試せる~~~。
Dockerについては、手順通り作業しただけなので、全然理解ができていないのですが、便利そうですし、やはりトレンドはおさえておくべきかと思いましたので、引き続き勉強したいと思います。


コメント