仕事でもプライベートでも、カレンダー系のアプリケーションは今や利用必須になっていると言えます。その中でもGoogleカレンダーは無料・多機能・使いやすいが見事にそろったツールです。
にもかかわらず、予定を登録しない人、予定を見ない人が多いのはなぜでしょうか。

予定を入力するのが面倒なんだよなー・・・手帳に書いた方が早いよ。
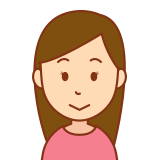
ブラウザでいっぱいタブ開くから、カレンダーを開くのが面倒なの。
そんな皆さんのために、この記事では役立つ3つの使い方を解説します。
カレンダーに予定を素早く登録する
Googleカレンダーに予定を入力する際、最も面倒なのは時間と場所の入力であると私は思っています。
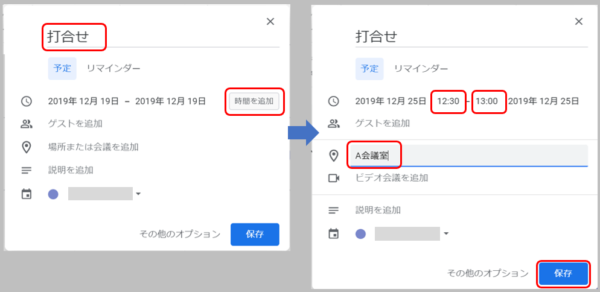
打合せの予定を入力するだけなのに、結構なステップがありますね。
こういった日々のちょっとした手間が意識を低下させます。積み重なると大きいのです。なので、簡略化して入力しちゃいましょう。
こんな感じです。
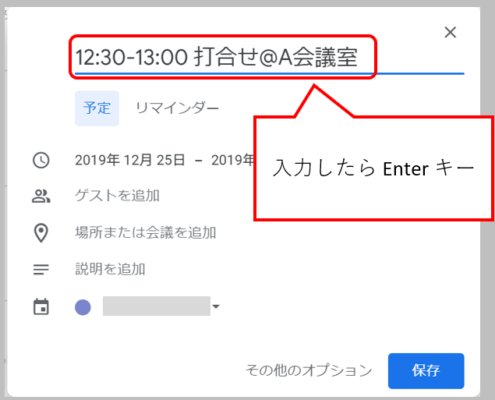
12:30-13:00 打合せ@A会議室 と入力して Enter
タイトル部分に時間を入力しましたが、ちゃんと時間として認識してくれます。
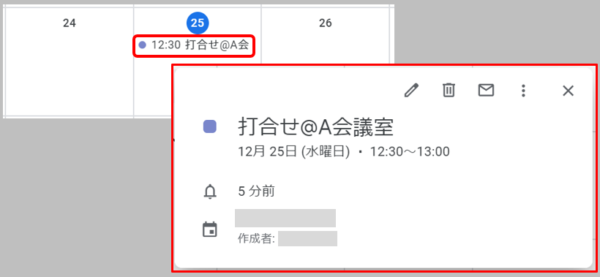
残念ながら場所については認識されず、「@A会議室」がタイトルに入ってしまいます。
が、それって何か問題ありますでしょうか?
場所の入力のために、マウスカーソルを移動させる(もしくはtabキーを連打する)手間をかけるぐらいなら、私はタイトルに入れてもいいと思います。
Googleカレンダーを個別のアプリのように開く
ほとんどの人は、GoogleカレンダーをWEBブラウザで開いていると思いますが、調べものをしていたりすると、こんな状態になっていませんか?
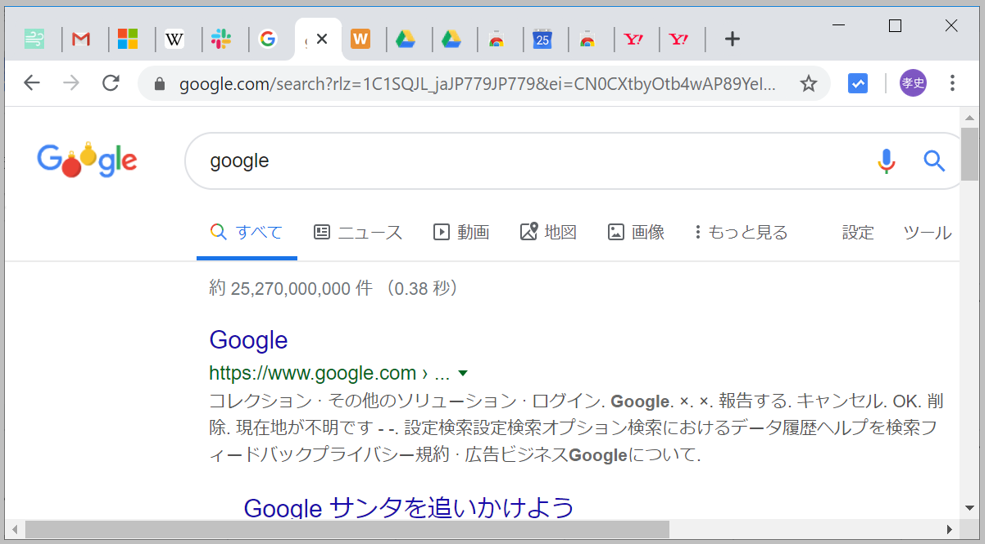
タブ開きすぎ現象ですね。これではカレンダーを開くのも億劫になってしまいます。
そこで私がおすすめするのは、Googleカレンダーをアプリのように開く方法です。設定をすれば、こんな感じになります。
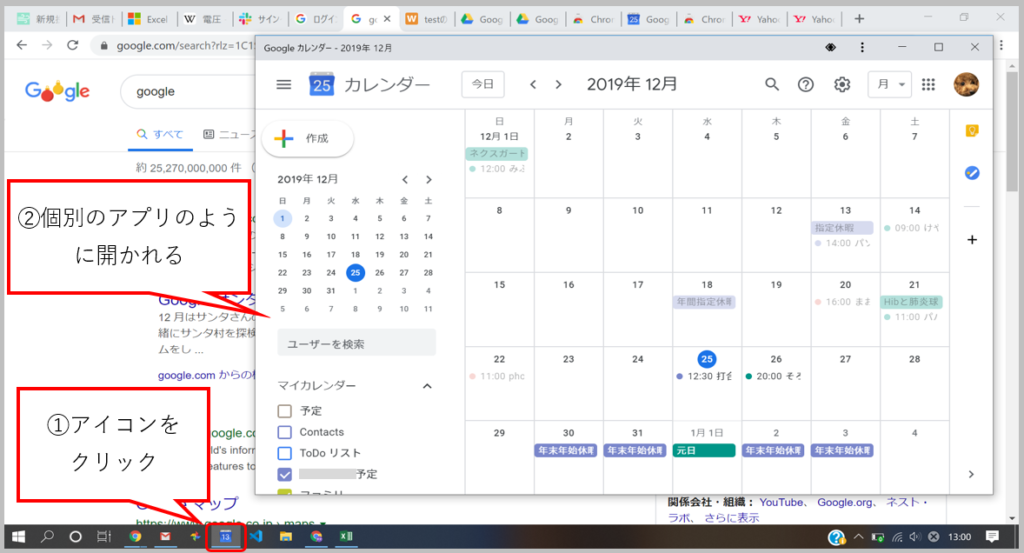
これ、やってみるとわかりますが、めちゃ便利です。
ここからは、設定の手順を説明します。
手順1:Google ChromeでGoogleカレンダーを開き、右上の設定アイコン→その他のツール→ショートカットを作成の順にクリックします。
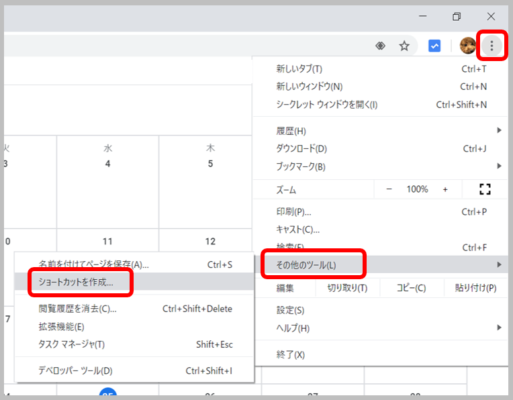
手順2:「ウィンドウとして開く」にチェックし「作成」
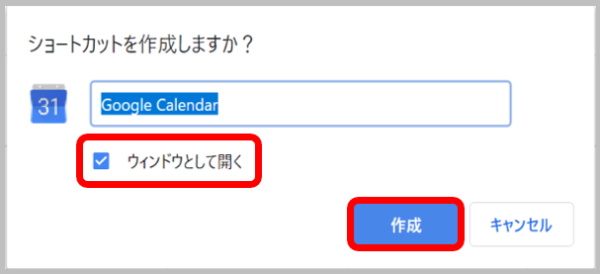
手順3:デスクトップに作成されたアイコンをタスクバーに追加
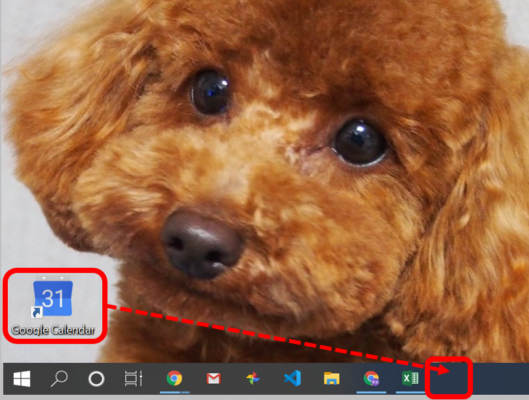
以上の手順で、カレンダーをすぐに、アプリのように開けるようになります。
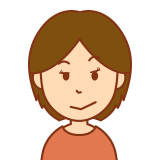
もう「カレンダーを開くのが面倒」とは言わせないわよ
スマホにもアプリを入れておきましょう
是非スマートフォン版のGoogleカレンダーをインストールしておきましょう。
Androidを利用している人は、ウィジェットを追加することで、予定を常に表示しておくことができます。
Googleカレンダーのウィジェットでもいいですが、私は見た目が気に入ったEvent Flow Calendar Widget を使っています。
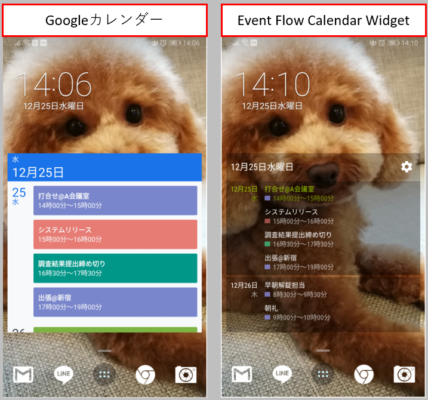
おわりに
いかがでしたか?
カレンダー含め、色々な便利ツールがありますが、それを使うことが面倒だと意味がありませんよね。適当に簡単に使う方法を知っておくと、抵抗なく普段使いできると思います。
ちなみに、個別のアプリのように開く方法は、Googleカレンダーだけでなく、どんなWEBサイトでも同じ事ができますので、是非活用してみてください。

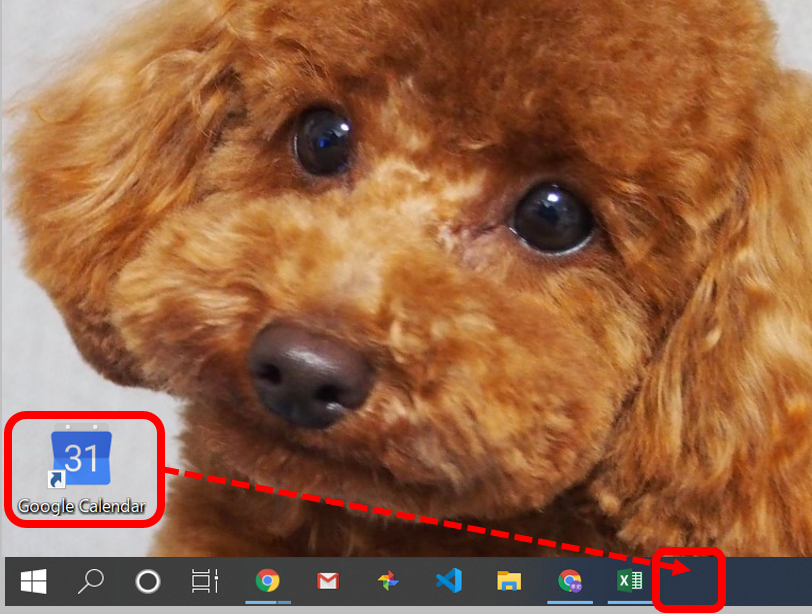
コメント