2022.9 更新
いつの間にかGoogleフォームがアップグレードされており、編集画面から改行を入力できる箇所が増えていました。
これにより、フォームのタイトルに改行を入れたい場合以外は、この記事を読む必要はありません。
* 当記事の説明やスクリーンショットは、概ね古いままになっておりますのでご注意ください。
Googleフォームを作成していて、タイトルや、説明文、送信後の確認メッセージなどの箇所に、改行を入れたいと思う人も多いのではないでしょうか。
Googleフォームの仕様上、通常の方法では改行を入れることができない箇所があります。
しかし、そのほとんどは、Google Apps Scriptを使えば、簡単に改行を入れることができます。
この記事では、その方法について説明します。
改行できる箇所・できない箇所
まずは、改行ができる箇所・できない箇所について、まとめてみました。
| 場所 | 改行可否 |
|---|---|
| フォーム全体のタイトル | △:スクリプト利用で改行可 |
| フォーム全体の説明 | 〇:編集画面で改行可 |
| [タイトルと説明]のタイトル | 〇:編集画面で改行可 |
| [タイトルと説明]の説明 | 〇:編集画面で改行可 |
| 各質問のタイトル | 〇:編集画面で改行可 |
| 各質問の説明 | 〇:編集画面で改行可 |
| 各質問の回答選択肢 | ×:改行不可 |
| 送信後の確認メッセージ | 〇:編集画面で改行可 |
| 受付終了メッセージ | 〇:編集画面で改行可 |
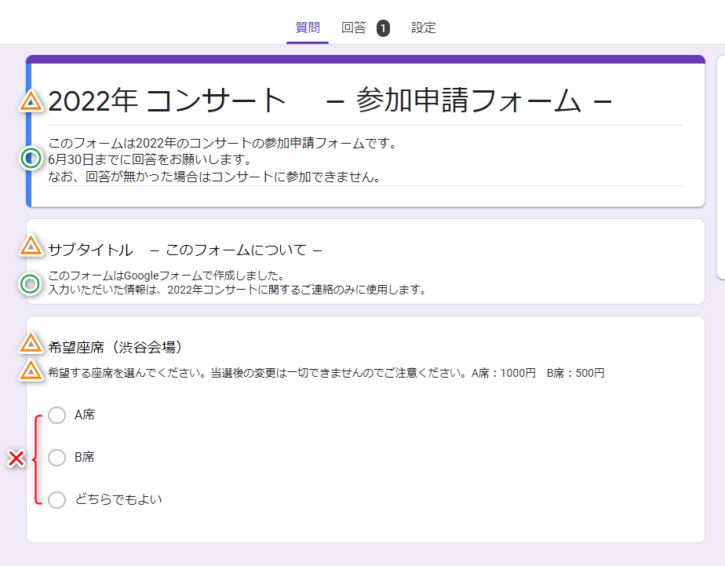
〇:編集画面で改行可 △:Google Apps Scriptで改行可 ×:改行不可
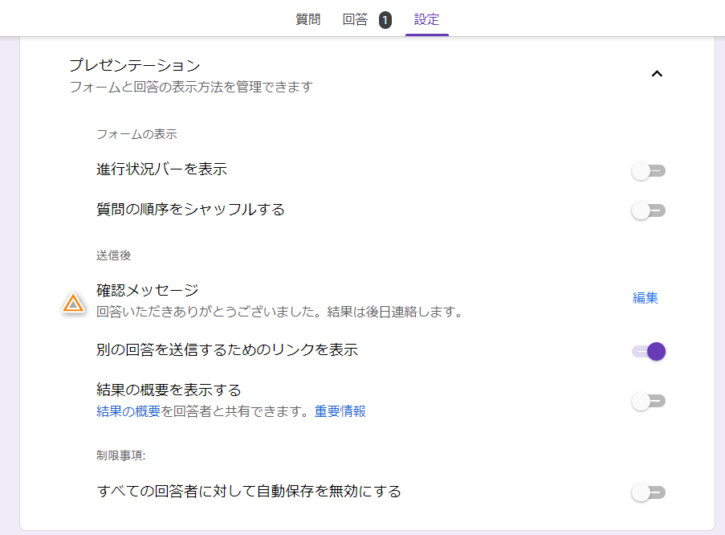
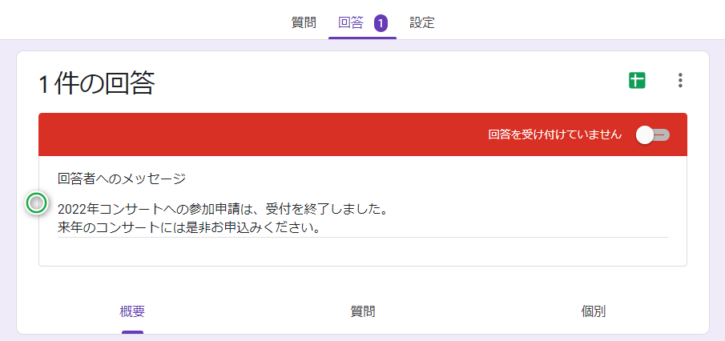
これらのうち、△:スクリプト利用で改行可の部分に改行を入れる方法を解説していきます。
改行したい部分に <改行> を入力
まずは、Googleフォームの編集画面にて、改行したい部分に<改行>と入力してください。
* カッコは半角で入力してください。
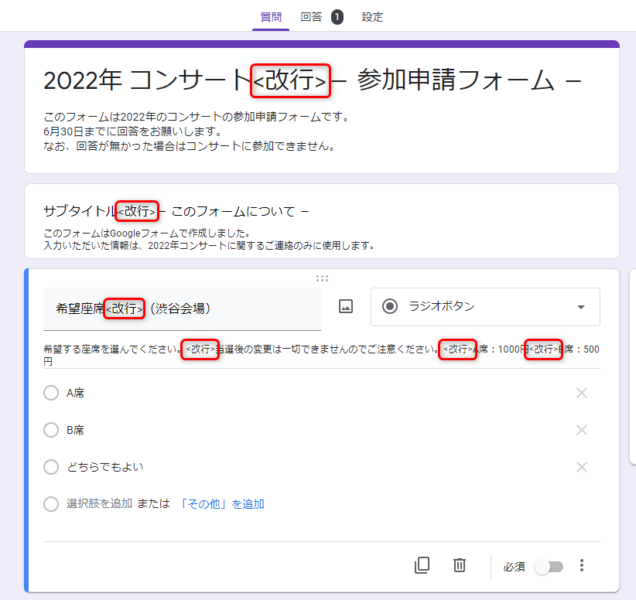
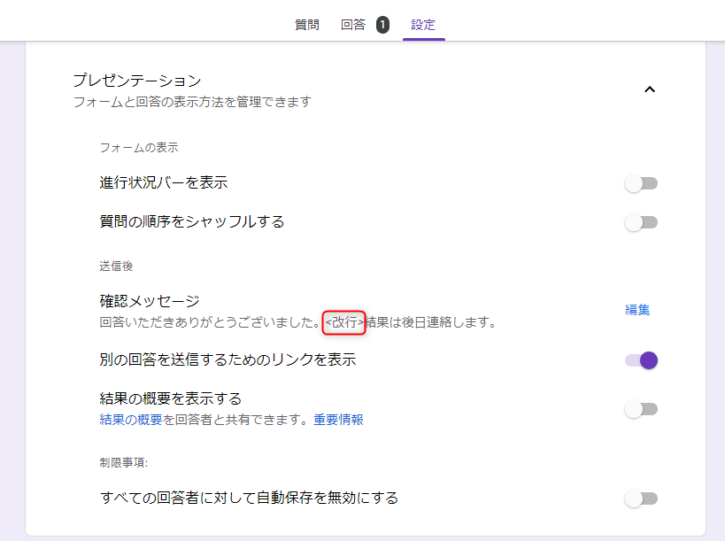
スクリプトを作成する
次に、<改行>という文字列を、実際の改行に置き換えるスクリプトを作成します。
メニューを開き、スクリプトエディタを押します。
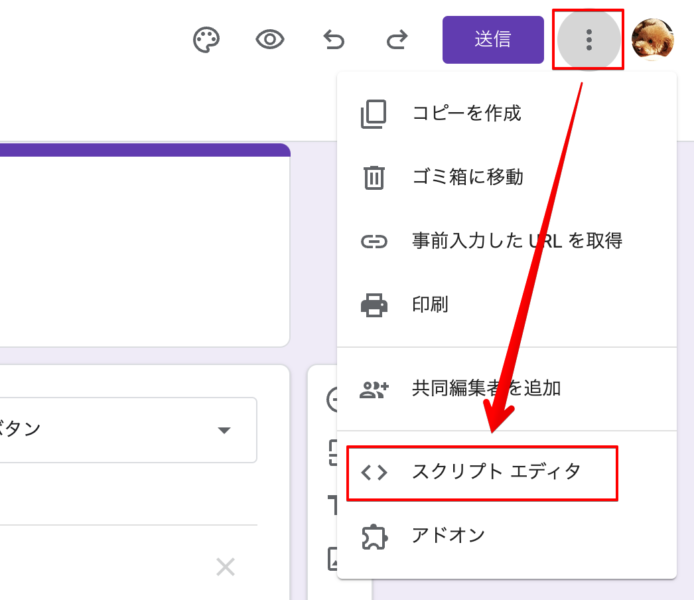
スクリプトエディタが起動したら、
- スクリプトの名前を付ける(任意)
- 下記のスクリプトを貼り付ける
- 保存
の順に行います。
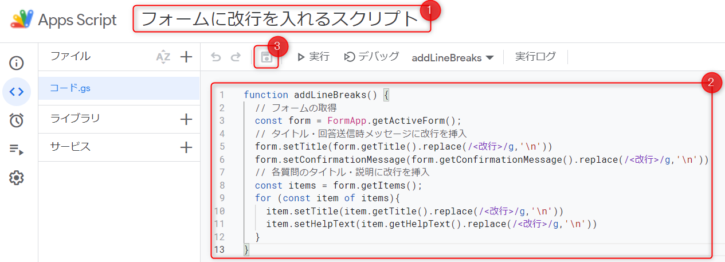
貼り付けるスクリプトはこちら。
function addLineBreaks() {
// フォームの取得
const form = FormApp.getActiveForm();
// タイトル・回答送信時メッセージに改行を挿入
form.setTitle(form.getTitle().replace(/<改行>/g,'\n'))
form.setConfirmationMessage(form.getConfirmationMessage().replace(/<改行>/g,'\n'))
// 各質問のタイトル・説明に改行を挿入
const items = form.getItems();
for (const item of items){
item.setTitle(item.getTitle().replace(/<改行>/g,'\n'))
item.setHelpText(item.getHelpText().replace(/<改行>/g,'\n'))
}
}スクリプトを実行する
ここまでの手順が完了したら、▷実行ボタンを押します。
「承認が必要です」というダイアログが表示されますので、権限を確認 をクリックします。
* この部分の解説画像は、他の記事から流用しているため、実際のものと若干異なる場合があります。
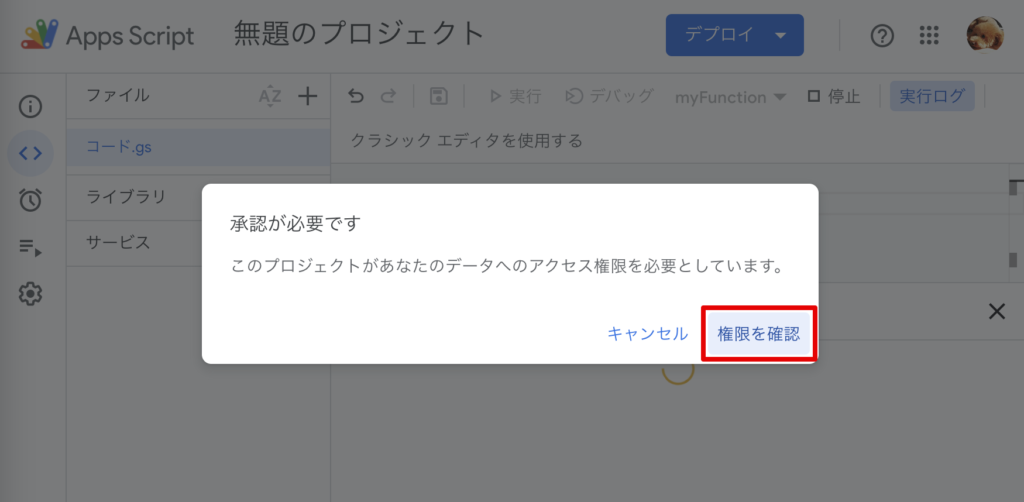
このスクリプトを使うGoogleアカウントを選択します。
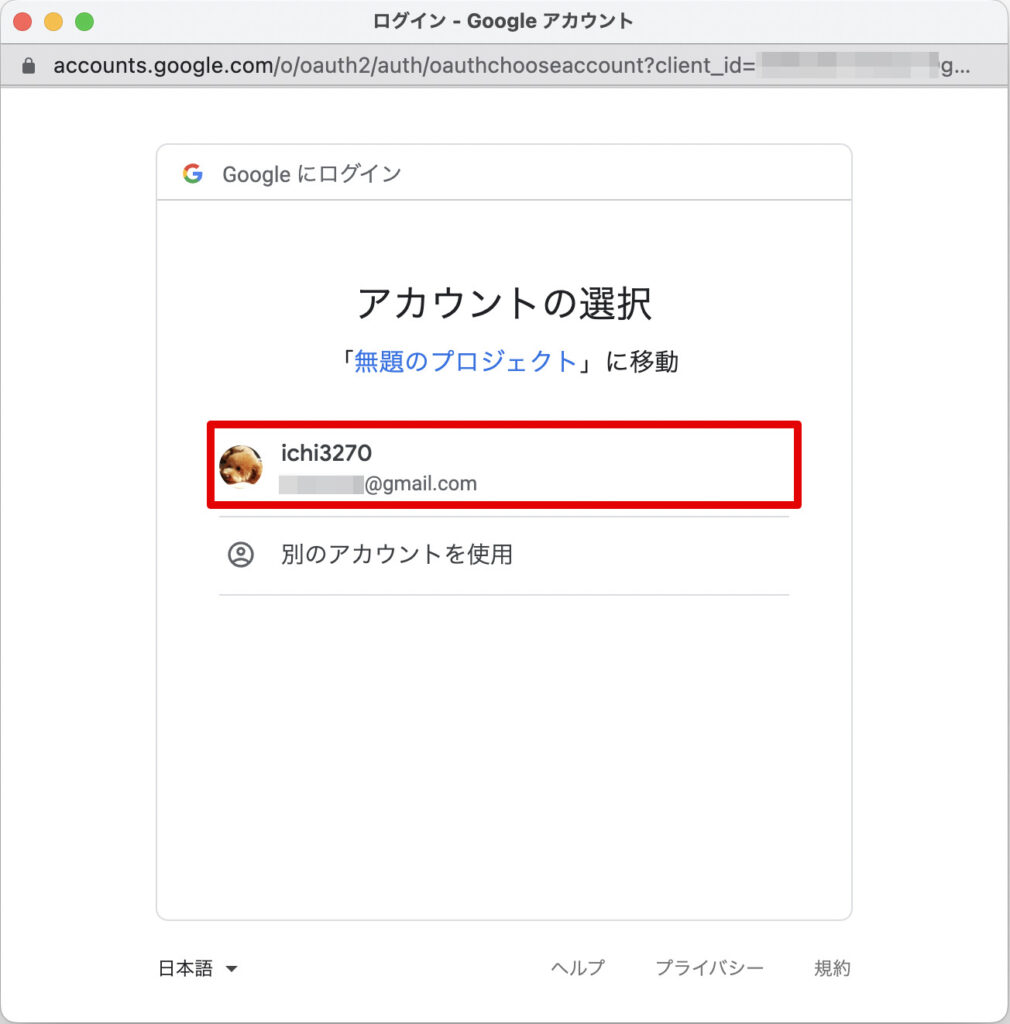
(この画面が表示された場合のみ)左下の 詳細 をクリックします。
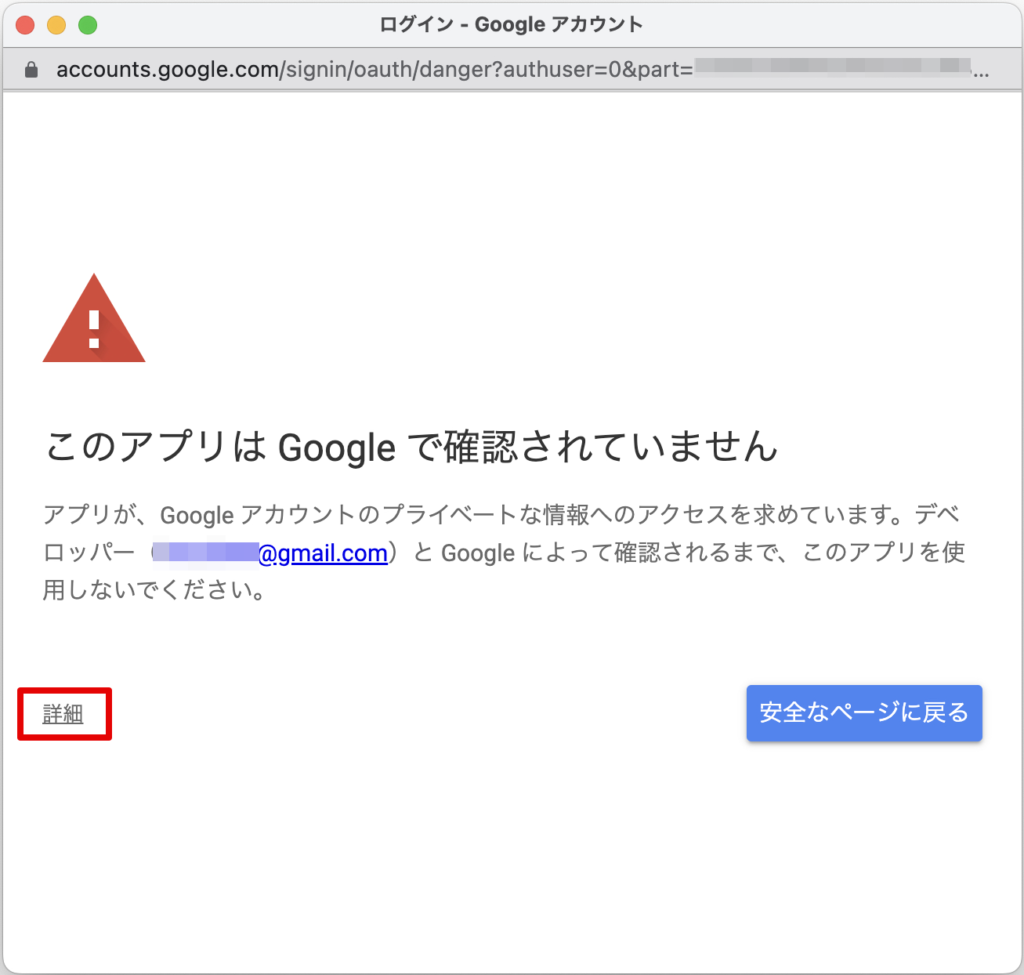
(この画面が表示された場合のみ)左下の プロジェクト名(安全ではないページ)に移動 をクリックします。
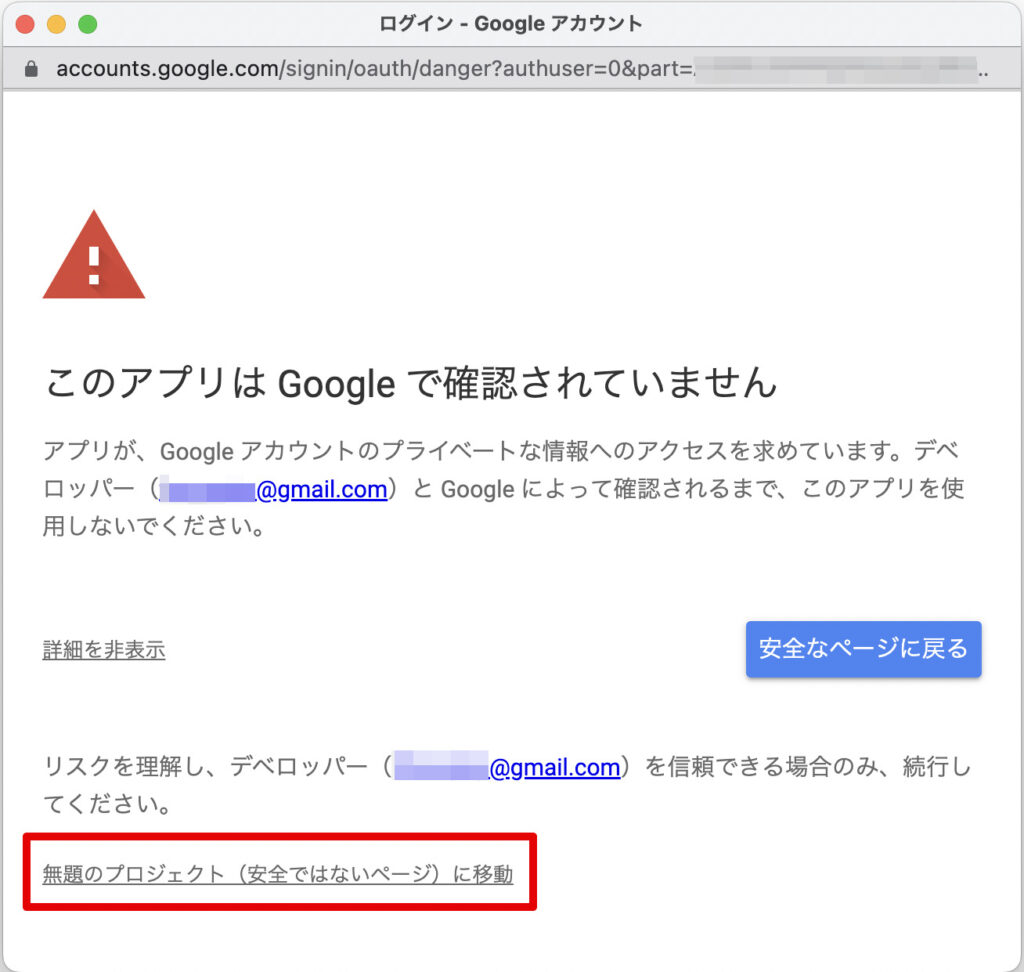
右下の 許可 をクリックします。
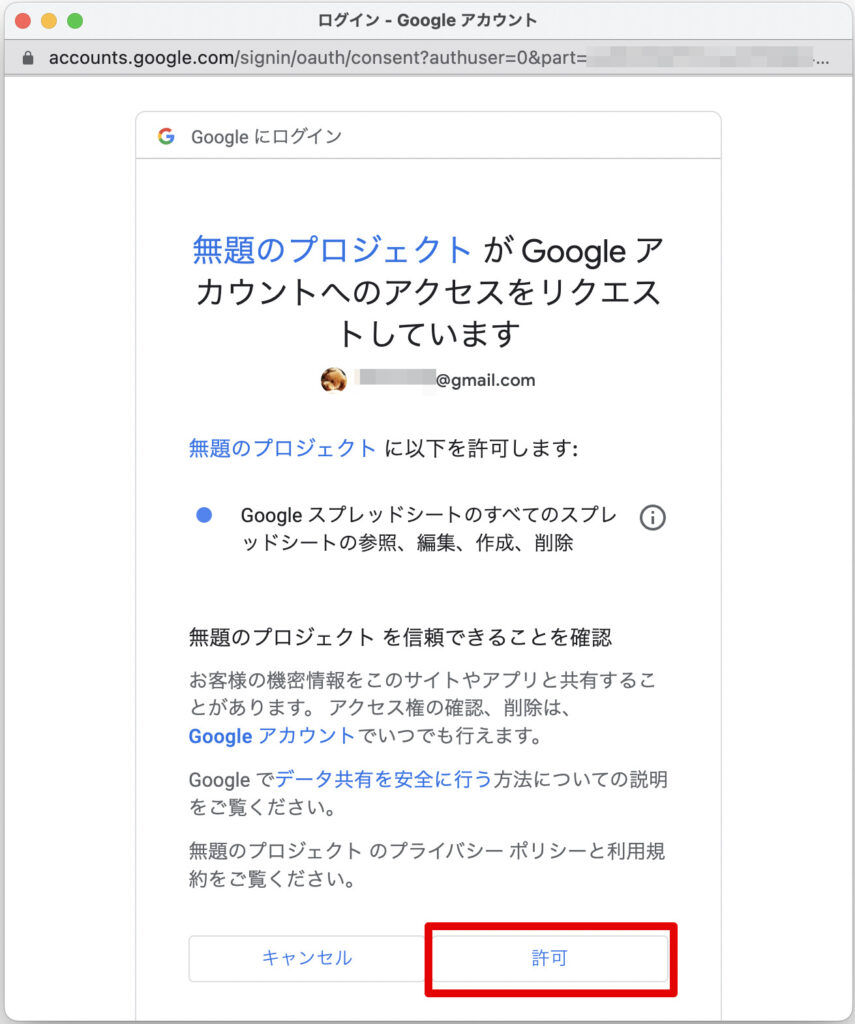
以上の手順で、<改行>という文字列を、実際の改行に置換するスクリプトが実行されます。
下図のように、「実行開始」「実行完了」のログが表示されればOKです。
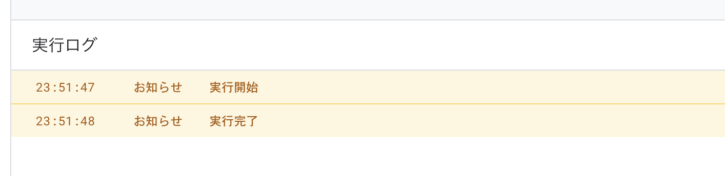
結果を確認する
Googleフォームの編集画面やプレビュー画面で結果を確認しましょう。
編集画面では、わかりにくかったり、一見改行されて無いように見えたりする部分も一部ありますが、実際の回答画面をプレビューしてみると、改行が反映されていることが良くわかると思います。
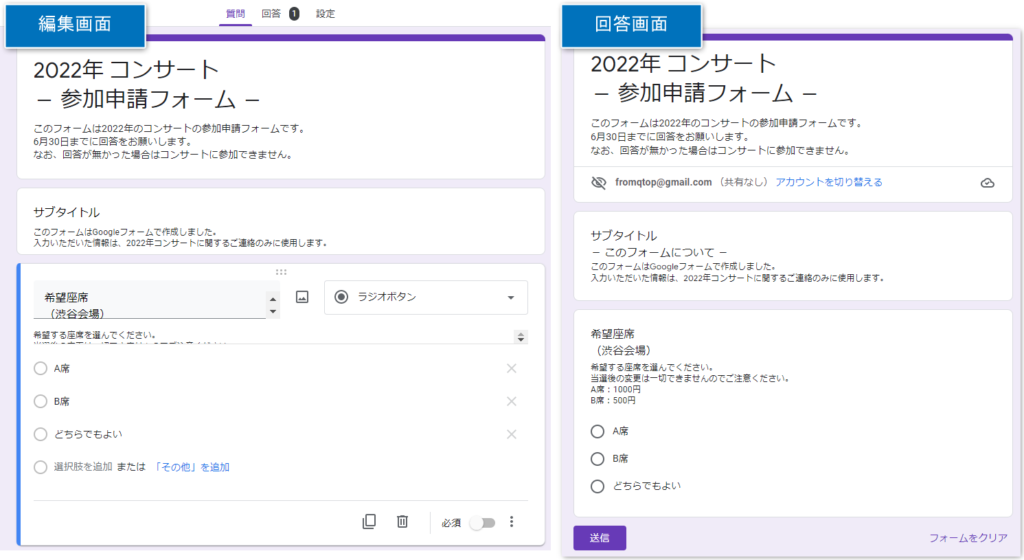
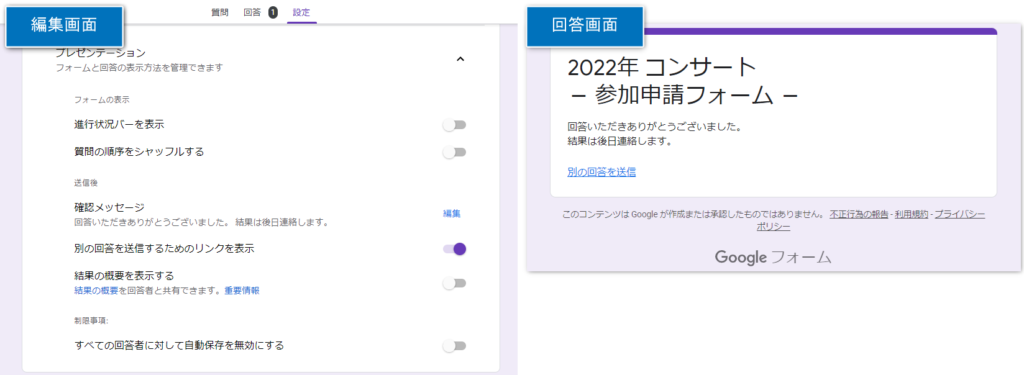

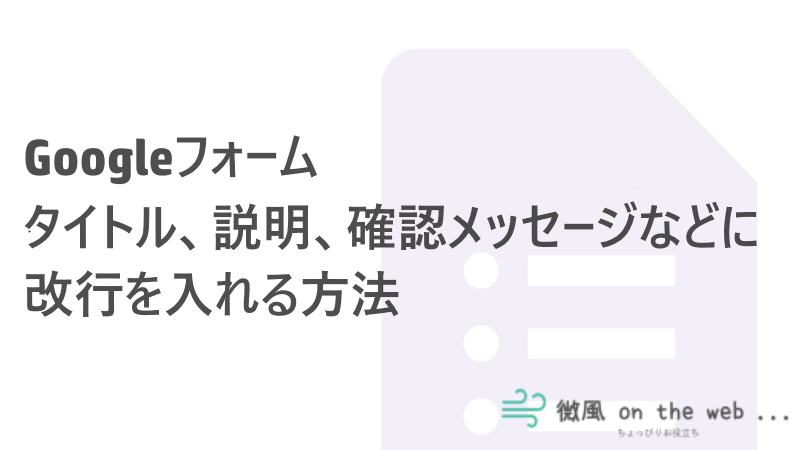
コメント