スプレッドシートに、社員の労働時間や、作業の所要時間などを入力する際は、9:00、7:30:15のような、「経過時間」形式でデータを入力すると思います。
スプレッドシートのUI上でこれを入力するのは簡単ですが、Google Apps Scriptからセルに書き込もうとすると、つまづくことがあるかと思いましたので、方法を紹介します。
サンプルとして下の表を用意しました。
A2セルに勤務開始時間、B2セルに勤務終了時間が入力されており、労働時間を計算してC2セルに入力します。

方法1: 数式を書き込む
この例のように、シート上に入力されている日時から算出するので良い場合は、セルに数式を書き込んでしまうのが簡単です。
function sample() {
const ss = SpreadsheetApp.getActiveSpreadsheet();
const sheet = ss.getSheetByName('シート1');
sheet.getRange('C2').setValue('=B2-A2');
}
C2セルに=B2-A2の数式が書き込まれ、期待どおり9:00が表示されました。
複数行同時に書き込むことも可能です。
次の例は、最終行まで数式を書き込むコードです。
function sample() {
const ss = SpreadsheetApp.getActiveSpreadsheet();
const sheet = ss.getSheetByName('シート1');
const lastRow = sheet.getLastRow(); // 最終行番号を取得
sheet.getRange(`C2:C${lastRow}`).setValue('=B2-A2'); // C2からC列最終行まで書き込む
}
期待どおり、最終行までC列に数式が入力されています。
なお、数式はちゃんとオートフィルされており、例えばC4セルには=B4-A4がセットされています。
方法2: hh:mm:ss形式の文字列を書き込む
スプレッドシートの数式を使わず、Google Apps Script側で時間を計算してセルに書き込む場合、経過時間を'9:00'のような文字列として、setValueまたはsetValuesで書き込む方法があります。
function sample() {
const ss = SpreadsheetApp.getActiveSpreadsheet();
const sheet = ss.getSheetByName('シート1');
const startTime = sheet.getRange('A2').getValue(); // 勤務開始時刻を取得
const endTime = sheet.getRange('B2').getValue(); // 勤務終了時刻を取得
const duration = endTime.getTime() - startTime.getTime(); // 労働時間を算出(ミリ秒単位)
const hours = Math.floor(duration / 3600000); // 時
const minutes = Math.floor((duration - hours * 3600000) / 60000); // 分
const seconds = Math.floor((duration - hours * 3600000 - minutes * 60000) / 1000); // 秒
sheet.getRange('C2').setValue(`${hours}:${minutes}:${seconds}`); // セルに書き込み
}
C2セルに時:分:秒の値が書き込まれ、期待どおり9:00が表示されました。
今回は秒も含めましたが、不要な場合はコードの最後をsheet.getRange('C2').setValue(${hours}:${minutes});に変えれば良いです。
方法3: Dateインスタンスを使って書き込む
Google Apps Script側で「経過時間」からDateのインスタンスを作成し、それを使ってスプレッドシートのセルに書き込むことも可能です。
const SS_BASE_TIME = -2209194000000; // GASとスプレッドシートの基準日付の差(日本時間)
function sample() {
const ss = SpreadsheetApp.getActiveSpreadsheet();
const sheet = ss.getSheetByName('シート1');
const startTime = sheet.getRange('A2').getValue(); // 勤務開始時刻を取得
const endTime = sheet.getRange('B2').getValue(); // 勤務終了時刻を取得
const duration = endTime.getTime() - startTime.getTime(); // 労働時間を算出(ミリ秒単位)
// Dateインスタンス(スプレッドシートの基準日付に合わせる)を使って書き込む
sheet.getRange('C2').setValue(new Date(duration + SS_BASE_TIME)); // セルに書き込み
}上記のコードでは、SS_BASE_TIME(-2209194000000)を定義して使っています。
これが何なのかを説明します。
Google Apps ScriptのDate型の基準日時は、日本時間で1970年1月1日 9:00:00です。
一方、スプレッドシートの日時の基準日時は、日本時間で1899年12月30日 0:00:00となっています。
このように、スプレッドシートの基準日時はGASの基準日時より約70年前(2209194000000ミリ秒前)の日時になっているため、そのままスプレッドシートに書き込んでしまうと正しい値になりません。
よって、その差分を解消してセルに書き込む必要があるので、SS_BASE_TIMEを反映したDateインスタンスを作成しています。
ちなみに、この差分を考慮せずにそのままセルに書き込むと・・・

こうなりました。働き方改革が必要です。
補足ですが、基準日時の差分が -2209194000000 ミリ秒となるのは、スプレッドシートのタイムゾーンの設定が(GMT+09:00) Tokyoの場合です。

他のタイムゾーンに設定している場合は、それにあわせた差分ミリ秒で計算する必要があります。
時間(ミリ秒)を算出するには、適当なセルに 0:00 と入力し、下記コードを実行するのが簡単です。
// 例: A1セルに0:00を入力した場合
const baseTimeCellValue = sheet.getRange('A1').getValue();
console.log(new Date(baseTimeCellValue).getTime());
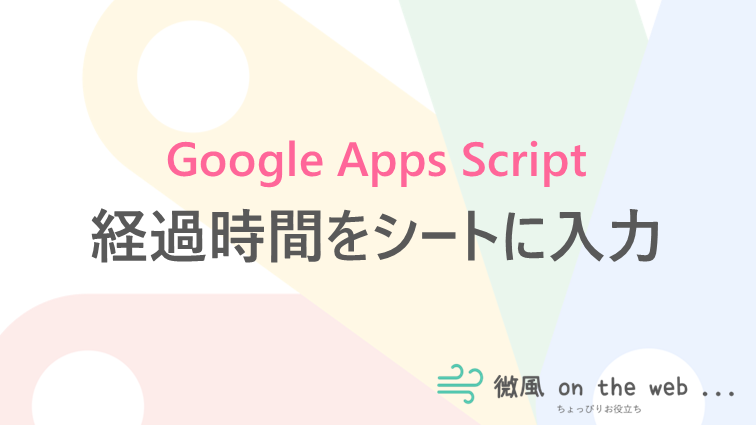
コメント