私の職場では、従業員の標準メーラーはGmailにしています。
たまに、「Gmailで〇月〇日以前のメールを一括で削除したい」といった相談が来ます。
(「既読にしたい」もたまにあります)
この記事では、Gmailで、指定した期間に該当するメールを一括操作する方法を説明します。
STEP1:スレッド表示を解除する
スレッド表示でGmailを利用している場合は、まず、設定(歯車) > スレッド表示 のチェックを外します。
* スレッド表示を解除する理由は、意図しないメールを一括処理してしまうのを防ぐためです。
例えば、3/31以前のメールを削除する場合、スレッド表示ONのまま作業を進めると、3/31以前に受信したメールへの返信メール(3/31より後に届いたもの)なども、まとめて削除してしまう可能性があります。
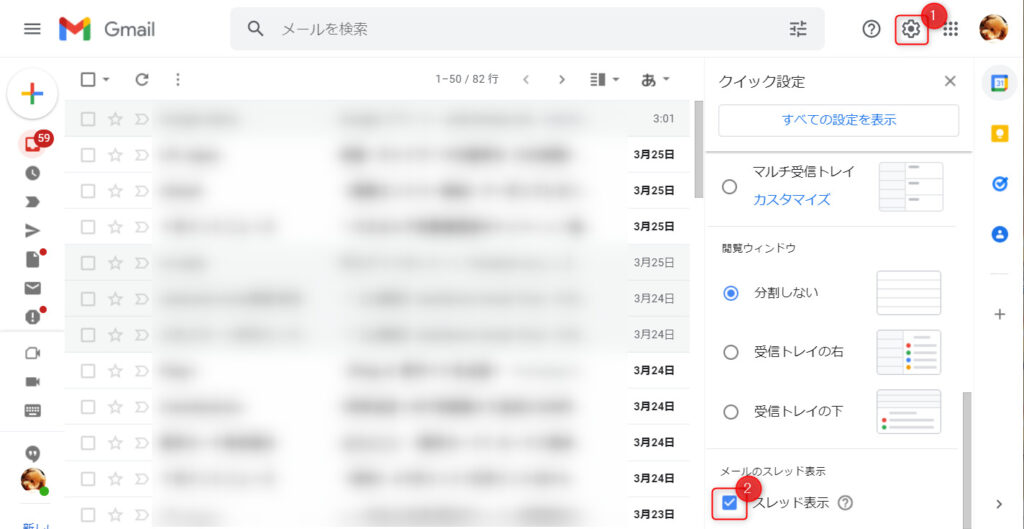
下図のようなメッセージが表示されるので再読み込みを押す。
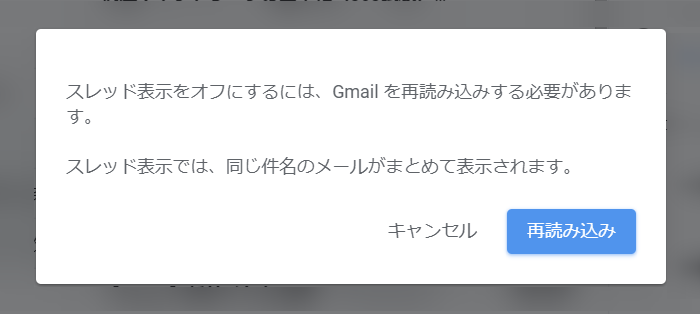
STEP2:対象のメールを抽出する
Gmailでは、定められた構文で検索バーに入力することで、様々な検索を行うことができます。
例えば・・・
2020/3/31以前のメールを検索する場合はbefore:2020/3/31
2021/4/1以降のメールを検索する場合はafter:2021/4/1
といった感じです。
組み合わせも可能で、2020/4/1から2021/3/31までのメールを検索する場合、after:2020/4/1 before:2021/3/31 とすればOKです。
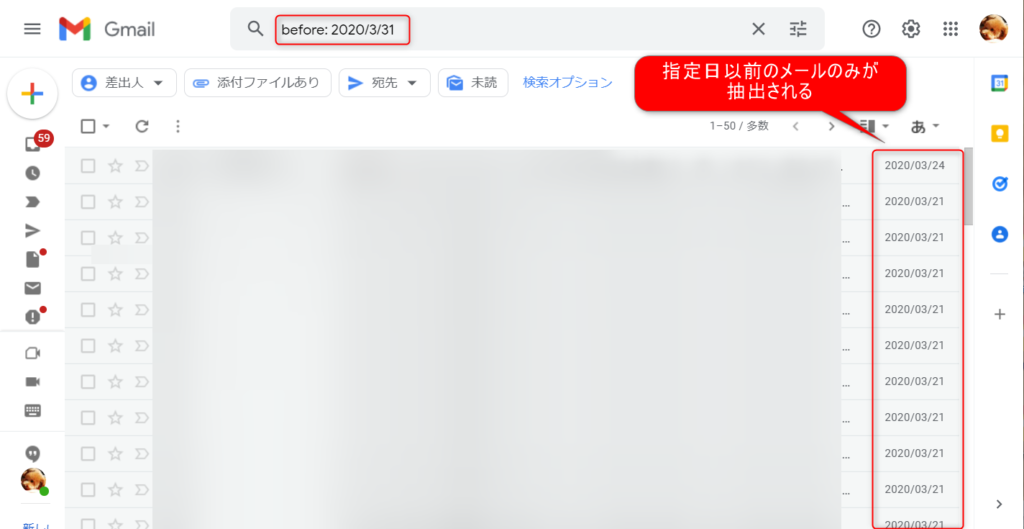
before、after以外にも、様々な演算子を利用できます。
気になる方は、下記Googleのヘルプをご活用ください。
STEP3:メールを一括処理する
対象のメールが抽出できたので、全てを選択します。
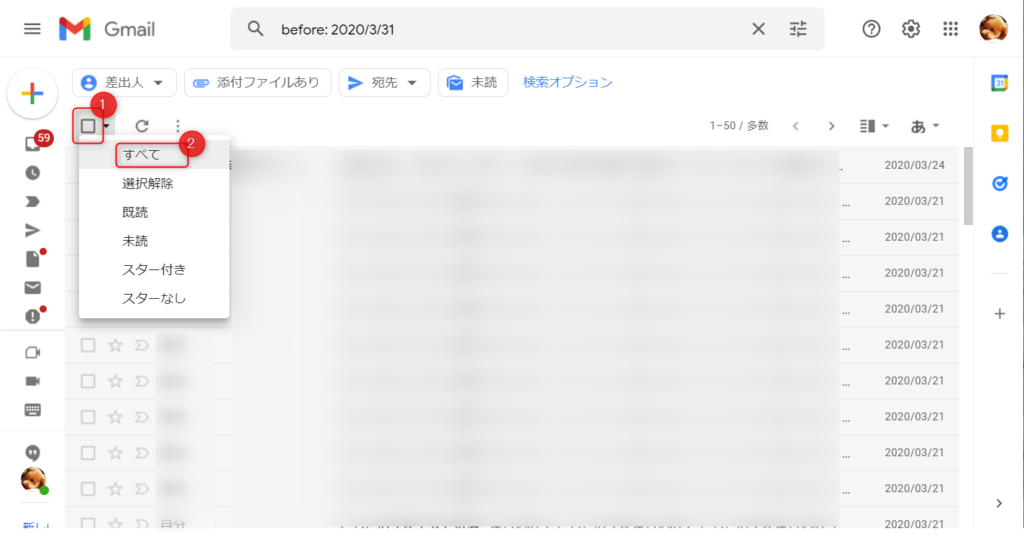
一旦は、画面に表示されているメールのみが選択された状態になります。
表示されていないメールも全て選択したいので、この検索条件に一致するすべてのメッセージを選択を押します。
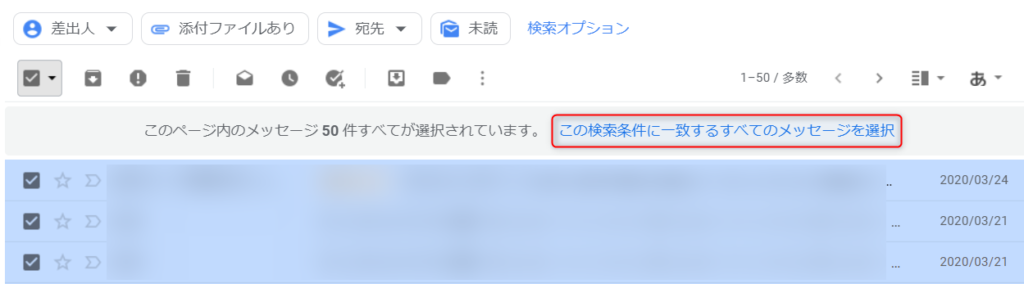
これで、対象となるメールを全て選択した状態になったので、削除したり、既読にしたり・・・やりたい操作を行ってください。
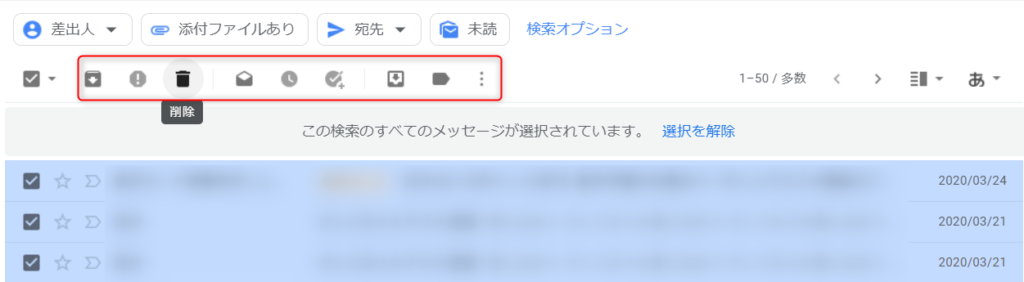
なお、一括操作をする際は、確認のダイアログが表示されますので、よく確認のうえ、OKを押しましょう。

これで、一括操作は完了です。
操作がすべて完了するまで、時間がかかる場合があります。
STEP4:スレッド表示をONに戻す
普段スレッド表示ONでGmailを利用している方は、STEP1と同じ手順で、スレッド表示をONに戻しておきましょう。

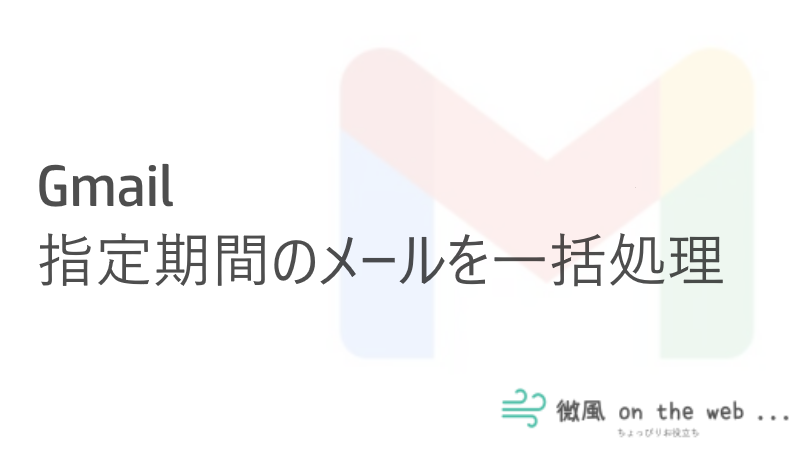
コメント