Googleフォームを利用していて、親切心で、あらかじめ回答の一部を入力しておいてあげたい・・・ということがあり、方法を調べたので記事にしてみました。
標準機能でURLを取得する(自分がオーナーまたは編集者の場合)
自分がオーナーまたは編集者になっているフォームについては、Googleフォームの標準機能である事前入力したURLを取得が使えますので、その方法を説明します。
フォームの画面右上のメニューを開き、事前入力したURLを取得をクリック
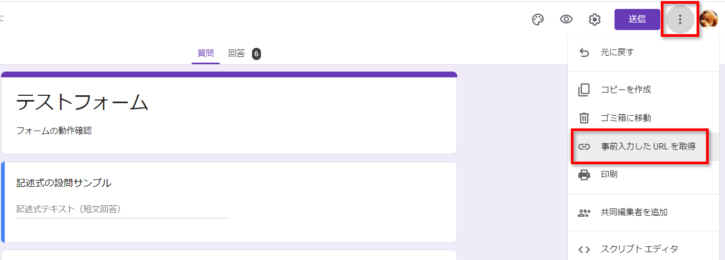
事前入力用にフォームが開くので、必要な部分に入力します。
入力し終わったら、リンクを取得をクリックします。
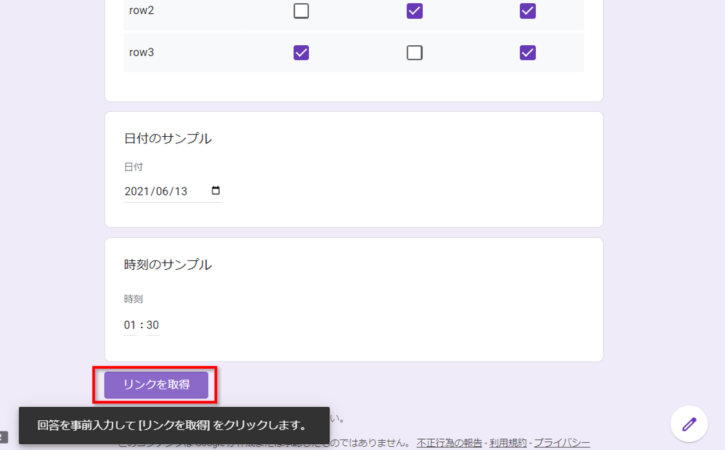
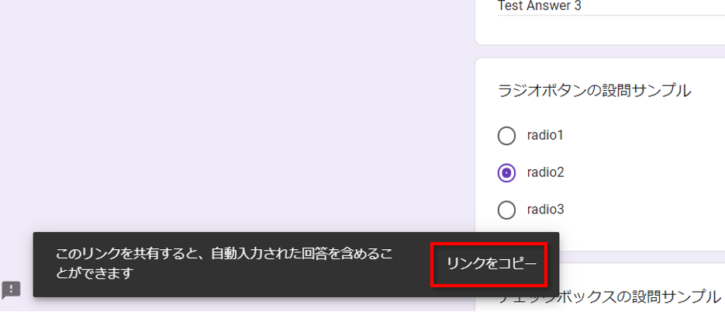
すると、リンクをコピーボタンが表示されますので、クリックします。
これで、クリップボードにコピーされた状態になりましたので、右クリック→貼り付けをすればOKです。
ちなみに、当サイトで試しに作ったフォームの事前入力したURLは下記になりました。
https://docs.google.com/forms/d/e/1FAIpQLSerc7Ou2dvPcCdTxPyIF6TupLziLGh_-hZE48F-O8C8N45uBA/viewform?usp=pp_url&entry.562134442=Test+Answer&entry.1789080434=Test+Answer+1%0ATest+Answer+2%0ATest+Answer+3&entry.446256276=radio2&entry.1454190216=check2&entry.1772506032=pulldown2&entry.1057357797=3&entry.1793844081=column1&entry.28617096=colmun2&entry.881464450=colmun3&entry.1130698166=column1&entry.1130698166=column2&entry.522253031=column2&entry.522253031=column3&entry.1533919890=column1&entry.1533919890=column3&entry.747672853=2021-06-13&entry.1028033440=01:30
このURLを開いてみると、無事、事前入力されたフォームにアクセスできました。
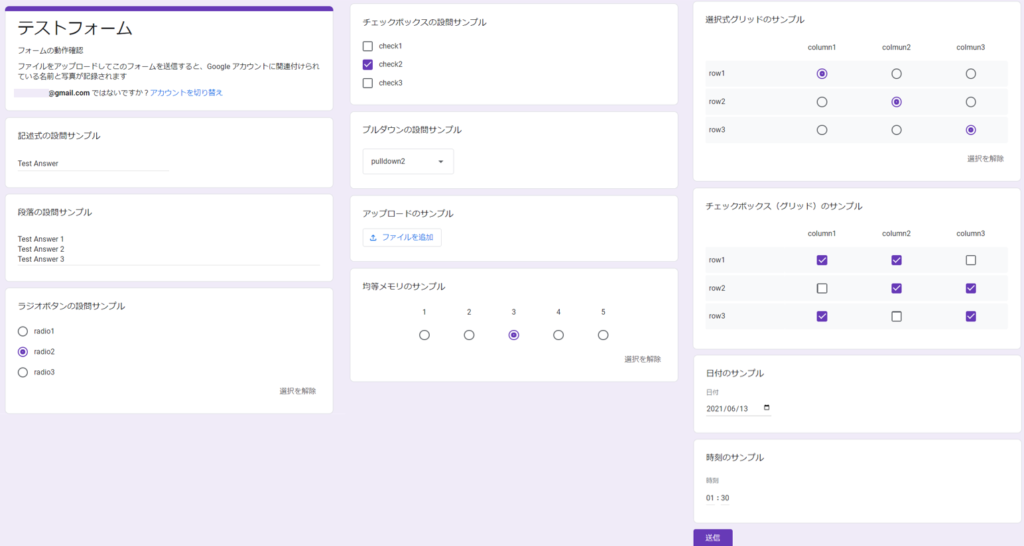
自力でURLを作成する
自分がオーナーや編集者ではないフォームについても、事前入力された状態のURLを共有する方法があります。
Googleフォームの標準機能で取得したURLをよく見ると、規則性があることがわかります。
◆URLの形式
https://docs.google.com/forms ~省略~ BA/viewform?usp=pp_url&entry.562134442=Test+Answer&entry.1789080434=Test+Answer+1…
https~viewformの部分は、通常のフォームのURLと同じです。
その後、?に続いてusp=pp_urlというパラメータが与えられています。これは、事前入力したurlですよ~という宣言みたいな意味だと捉えていただければと思います。
その次は、entry.562134442=Test+Answerとなっています。
entry.回答欄のID(数字)=事前入力する値という意味になります。
なお、その次も同じようにentry.1789080434=Test+Answer+1(省略)となっています。
このように、entry.数字=事前入力する値というパターンが、事前入力する項目の数だけ、URLの後ろに追加されていく(それぞれ間に&が入る)、という感じです。
このパターンを踏襲すれば、自分でURLを組み立てられますね。
(ちなみに、usp=pp_url&は省略して、~/viewform?entry.5621…のようにしても問題なく動作しました。)
回答欄のIDを調べる方法
Google Chromeを使って、回答欄のIDを調べる方法を解説します。(他のブラウザでも同じような方法でできるとは思います)
まず、通常どおりフォームにアクセスしキーボードのF12を押します
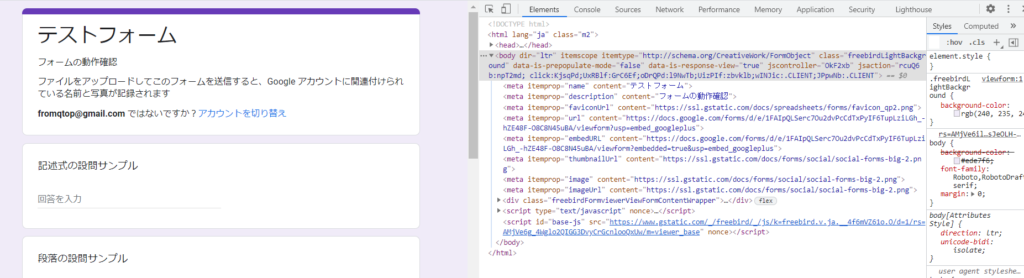
上図のように、フォームのソースを見ることができます。
次に、▶<script type=”text/javascript” nonce>…</script>の部分を探して、▶をクリックしてください。
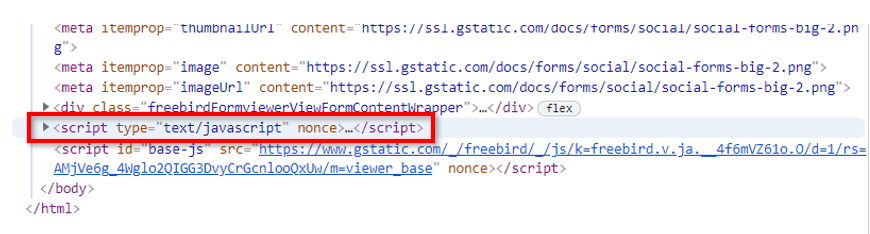
ソースが展開されて、下図のように表示されます。
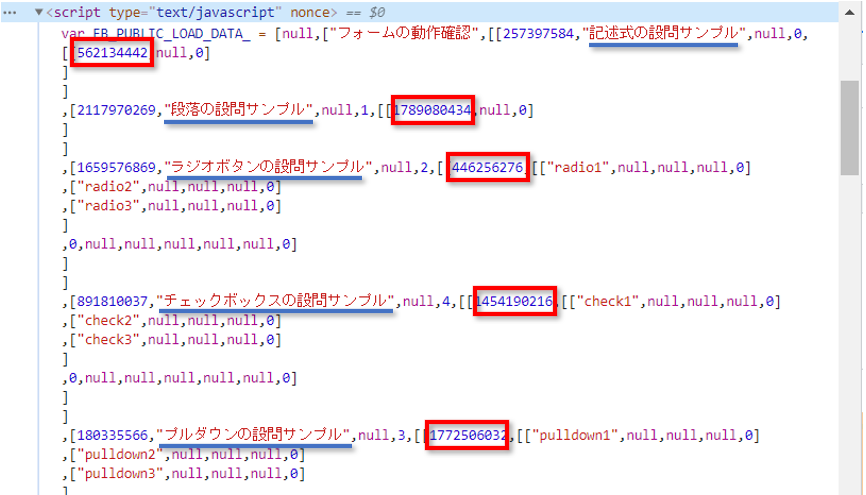
なんとなくわかると思うのですが、設問タイトルの少し後にIDがあり、また次の設問タイトルの少し後にIDが・・・という構成になっています。
これで、設問のIDを知ることができました。
事前入力する値の入力
先の例では、事前入力する値が全て半角英数字でしたが、日本語を入れても動作します。
ただ、改行はURLに入力できないので、かわりに、改行する位置に%0Aを入力します。
リンクに日本語を使用するのが嫌な場合は、下記のサイト等でエンコード(変換)することができます。
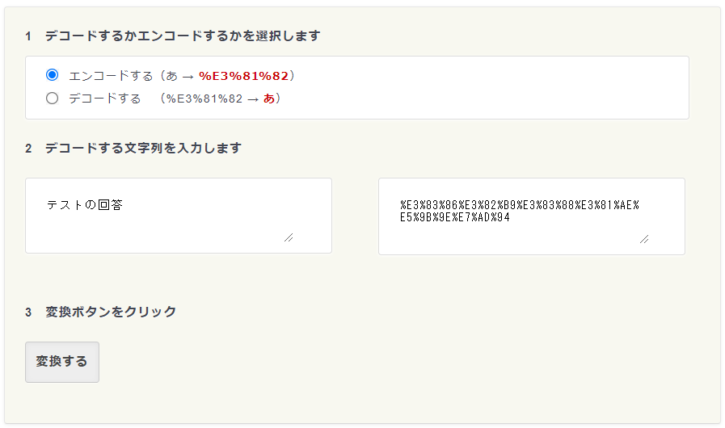

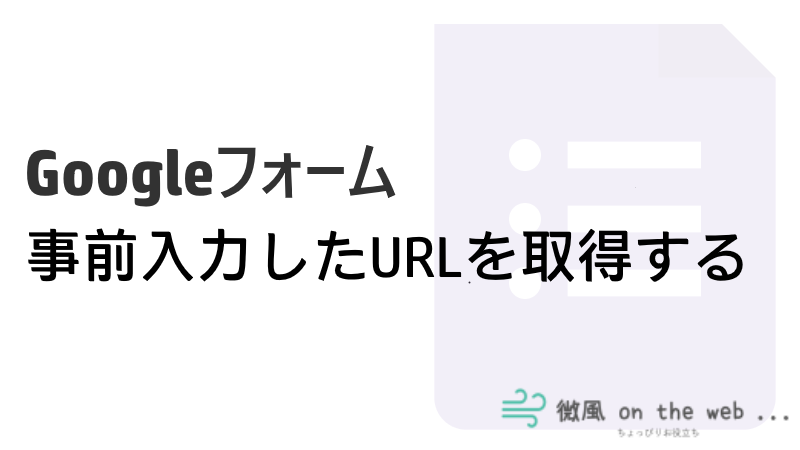
コメント