いわゆるPPAP問題が話題になり、私も「そろそろ社外の人にもクラウドストレージでファイル共有したほうがいいよなぁ~」とは思っていたのですが

Googleドライブって、社外の人と共有するには、アクセス制限無しに設定して、URLで共有するしかないんだよなぁ・・・
と思いこんでいたので、実際は利用していませんでした。
・・・が、ちゃんと調べてみたら、社外の人にも、ユーザー認証した上で共有できました。すみませんでした。笑
ということで、その手順と注意点を紹介します。
スプレッドシートを社外の人と共有してみる
まずは、スプレッドシートを社外の人と共有してみました。
なお、社外の人は以下の2人と共有しました。
- 社外の人で、Googleアカウントを利用している人
- 社外の人で、Googleアカウントを利用していない人
共有の仕方は簡単で、社内の人に共有する方法と同じです。
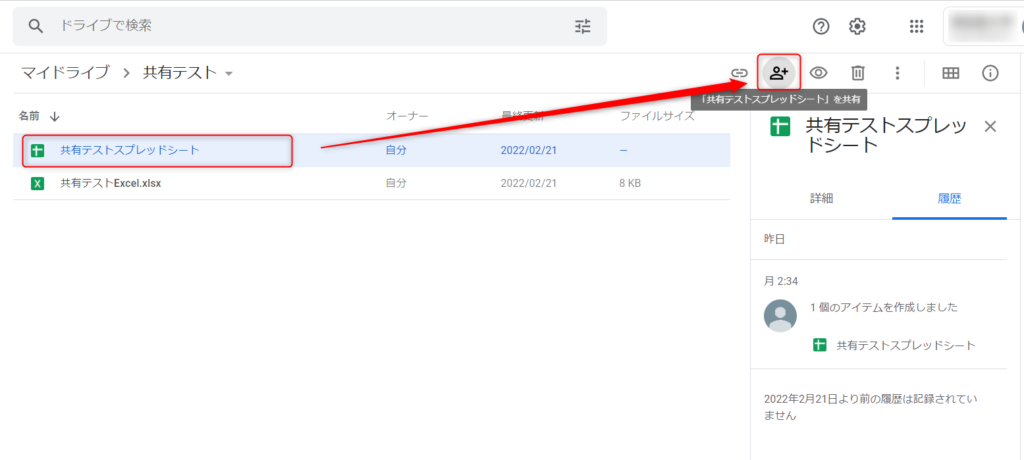
(他にも色々な共有手順があります。どの方法でも結果は同じです)
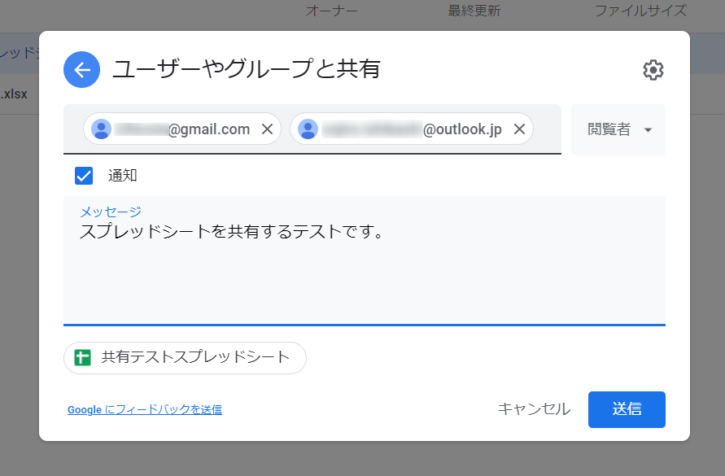
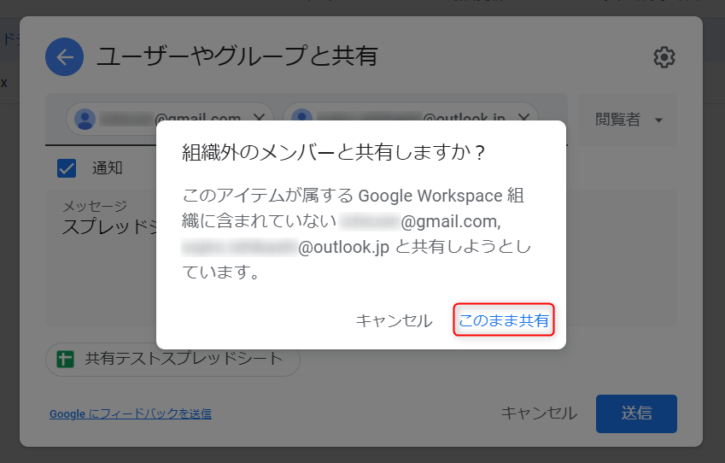
(ご所属の組織の設定によっては、この警告が出ないかも)
ここまでの作業でファイルの共有は完了です。
特に普段行っている操作とかわらないことがわかったと思います。
続いて、共有された人の視点で見てみましょう。
ファイルが共有され、通知メールが届きました。
メールの内容や、ファイルにアクセスする手順は、その人がGoogleアカウント利用者なのか、それ以外なのかでやや異なっています。
共有された人がGoogleアカウント利用者の場合
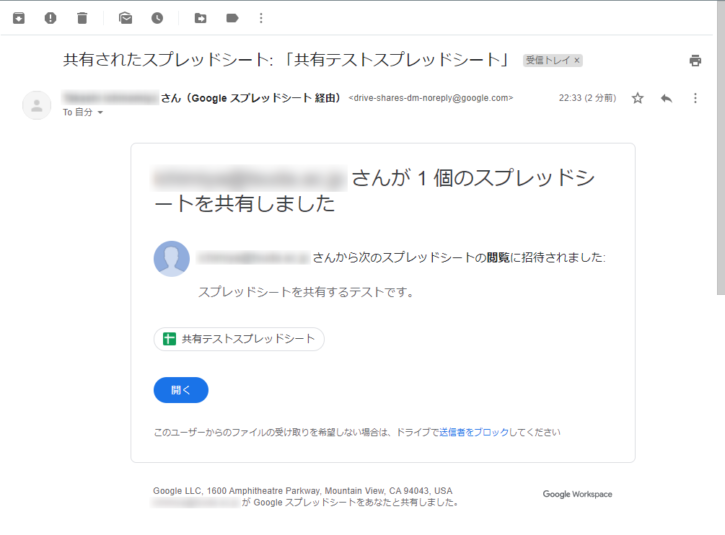
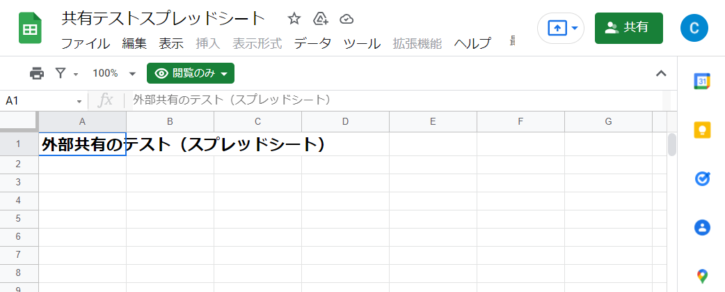
共有された人が、Googleアカウント利用者だった場合はこんな感じでした。
社内の人に共有した場合とほぼ同じ感じだと思います。
共有された人がGoogleアカウント利用者ではない場合
Googleアカウントの利用者とは、違う感じのメールが届いています。
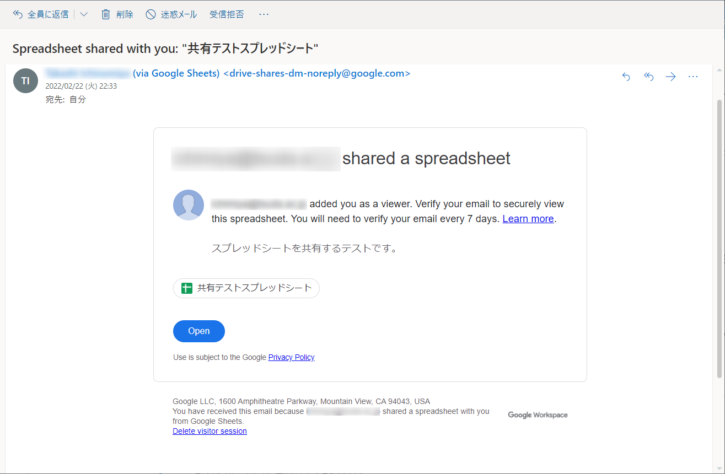
「7日間ごとにメールアドレスを認証する必要がある」と記載されています。
そしてなぜか英語ですね・・・
Openを押すと、メールアドレスの確認作業が始まります。
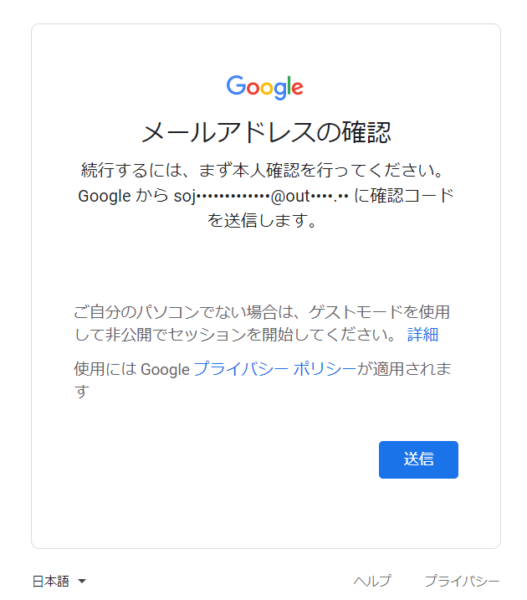
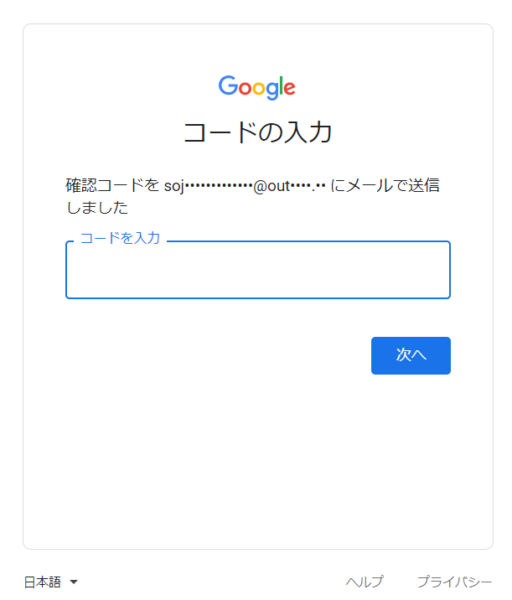
確認コードをメールで送ってくれたそうなので、確認してみましょう。
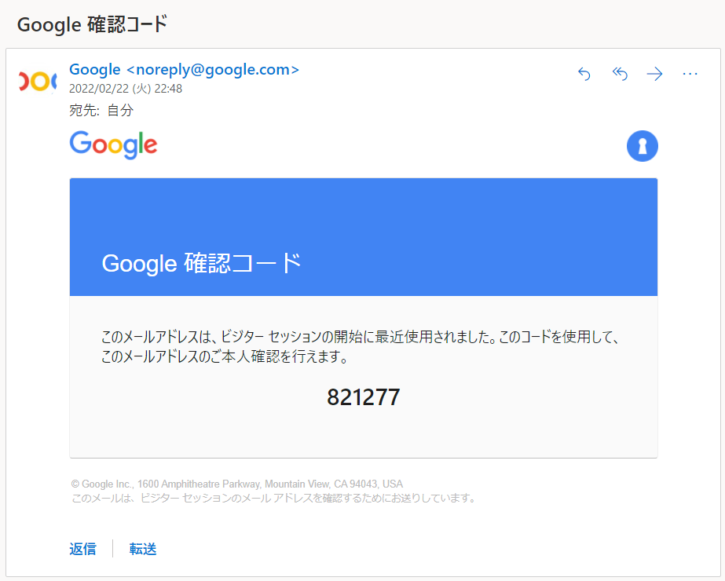
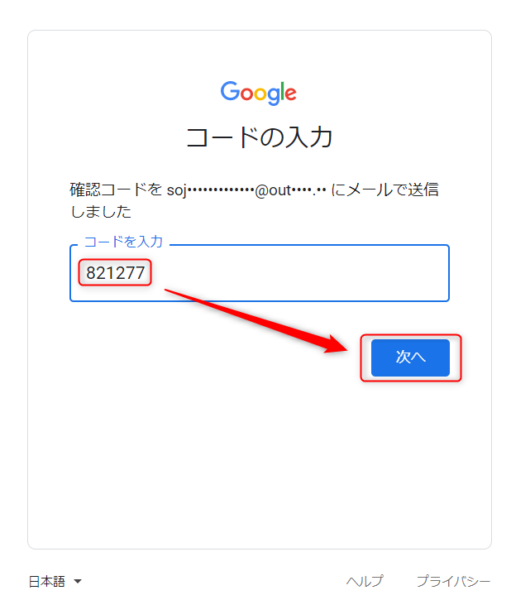
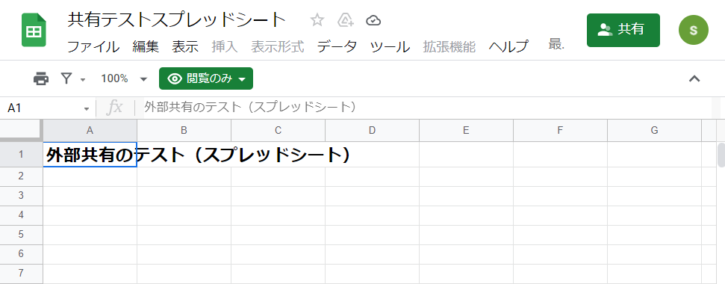
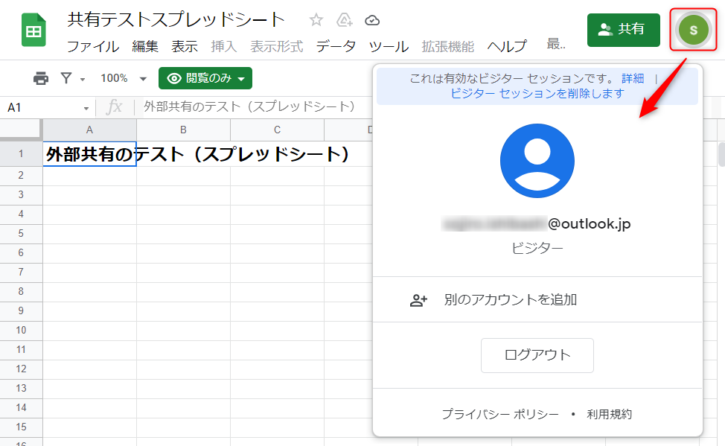
Googleアカウントの利用者でない場合、認証の手順が必要となることがわかりました。
しかし、この認証があるため、万が一ファイルのURLが流出してしまっても問題ないということになります。
ちなみに、一度認証すれば、7日間は再認証せずにファイルにアクセスすることができるようです。
フォルダを社外の人と共有してみる
今度はフォルダを共有してみました。
共有の手順は先ほどと変わらない(社内の人に共有するのと変わらない)ので、割愛します。
先ほど同様、共有された人がGoogleアカウント利用者なのか、それ以外なのかでやや異なっています。
共有された人がGoogleアカウント利用者の場合
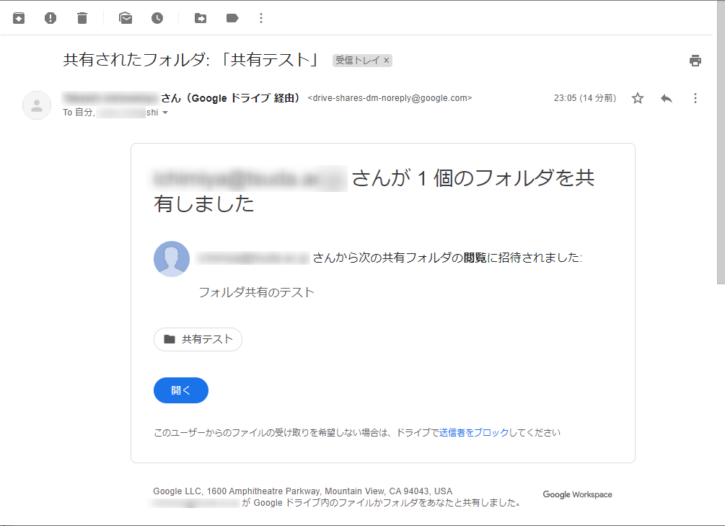
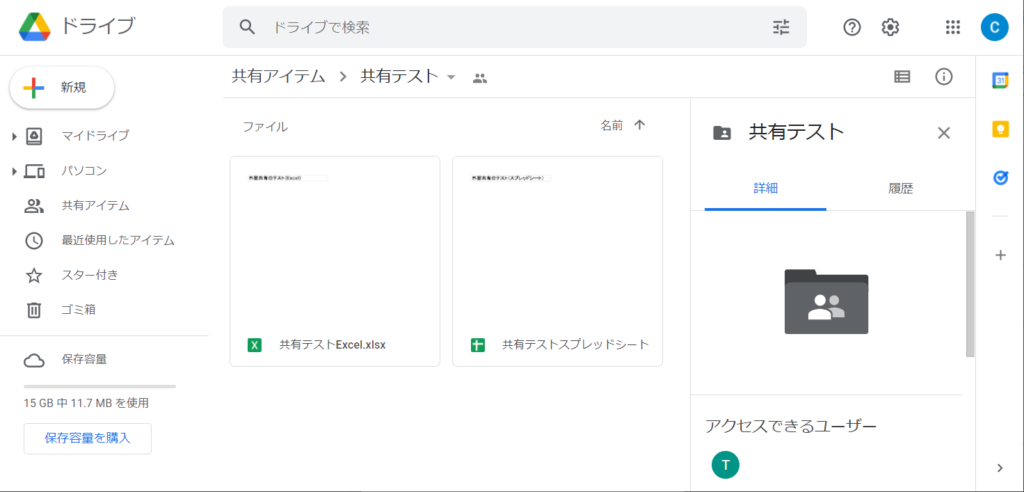
フォルダを社外の人に共有した場合も、Googleアカウントの利用者であれば、社内の人の場合とほぼ同じ感じですね。
共有された人がGoogleアカウント利用者ではない場合
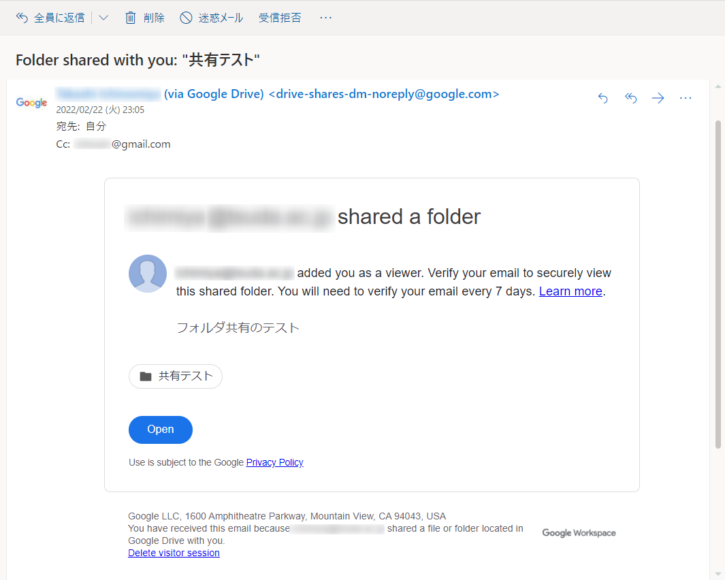
スプレッドシートの場合と同様「7日間ごとにメールアドレスを認証する必要がある」と記載されています。
やはり英語ですね・・・
割愛しますが、先ほどのスプレッドシートの場合と同様、メールアドレス認証が必要になります。
認証が完了したら、フォルダにアクセスすることができました。
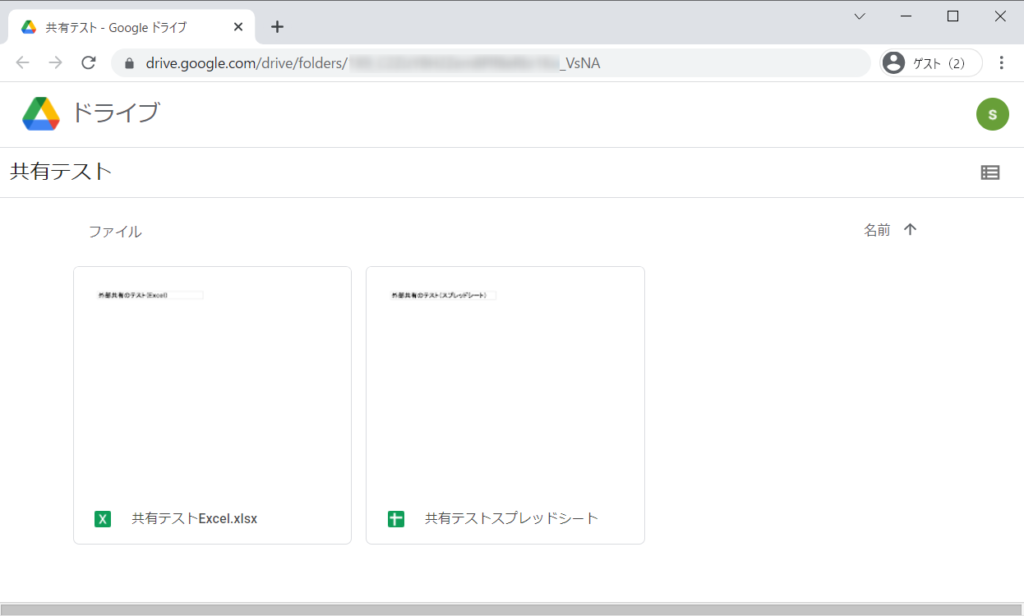
注意点・気になる点
試していて、いくつか気になる点がありましたので記載しておきます。
共有されている人が誰なのかわかってしまう
これは結構気になる点なのですが、複数人に共有した場合、誰に共有しているのかがわかってしまいます。
そのため、複数の会社の人に共有する場合は注意が必要かと思います。
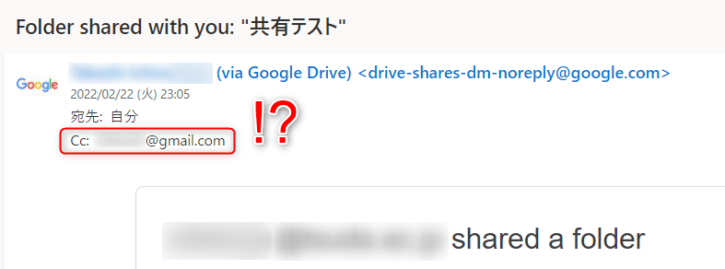
せめてBccにしてほしかった。
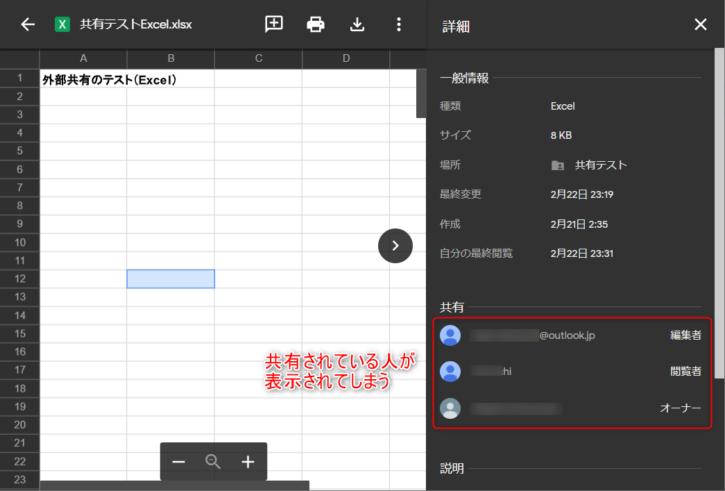
MS office のファイルをGoogleアカウントでない人は編集できない
試しにExcelファイルも共有(権限:編集者として)してみたのですが、共有された人がGoogleアカウントの利用者でなかった場合は、編集ができませんでした。
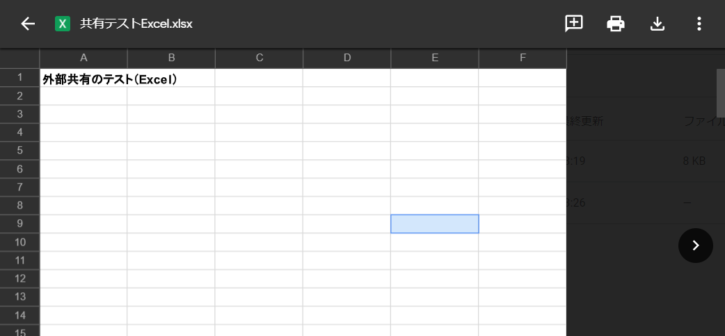
Excel以外のMS Officeファイルは試していないのですが、恐らく同じなんじゃないかな・・・?
おわりに
いかがだったでしょうか。
私は所属会社がGoogle Workspaceを使っていることもあり、積極的にGoogleドライブで共有をしていきたいのですが、通知メールが英語になる場合があったり、先述したような気になる点もいくつかあるため、利用シーンや共有相手によって、活用する・しないを判断しようかな~と思っています。


コメント