前回の記事では、条件付き書式を使って色付けをし、ガントチャート部分を完成させました。
今回も、条件付き書式を利用して、進捗率を棒グラフで表示してみます。
また、前回スルーしていましたが、「状況」欄も書式設定していきます。
*完成品のExcelスケジュールテンプレートはこちらからダウンロードできます。

前回の内容が理解できていれば、今回は難しくないよ。
復習もかねてやってみてください。
進捗率を棒グラフで表記する
条件付き書式は、フォントを変えたりセルの色を変えたりするだけでなく、シンプルな棒グラフ(データバー)を作ることもできます。
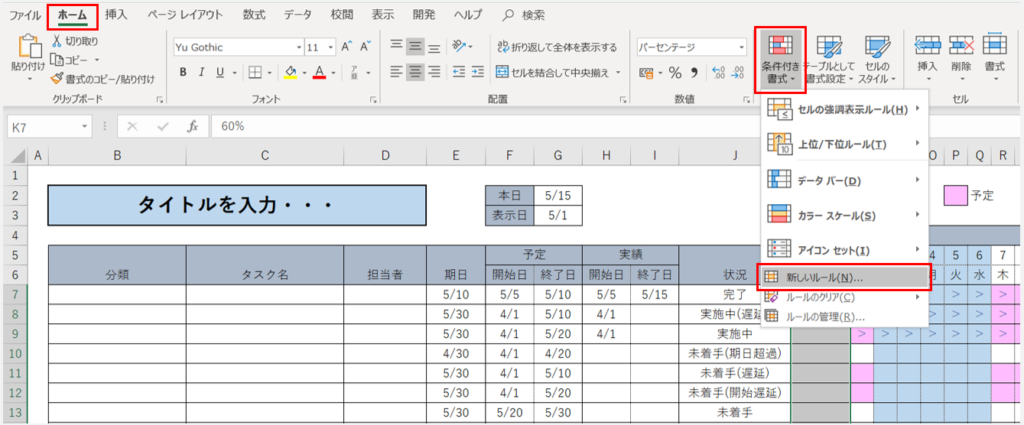
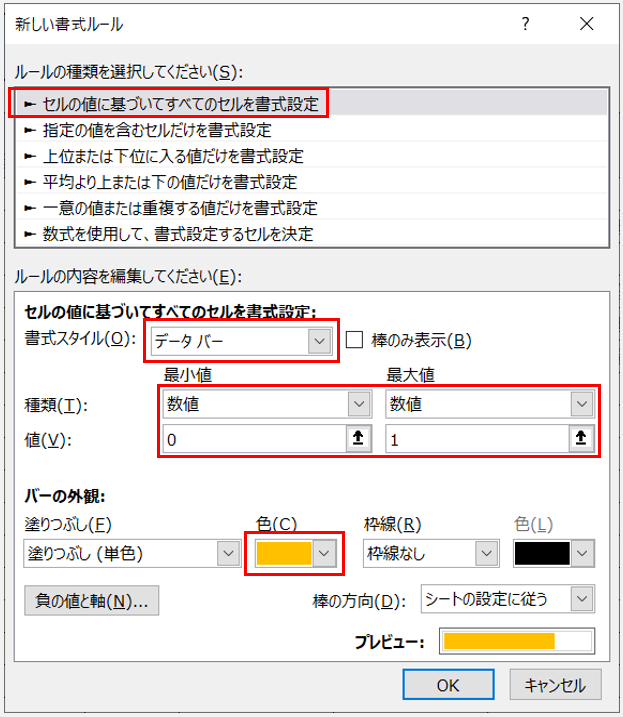
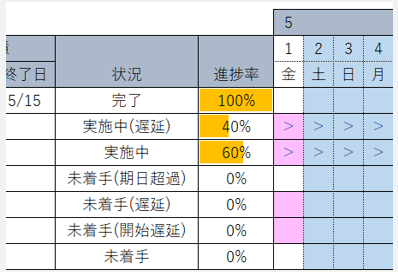
進捗率欄にパーセンテージを入力すると、セルに棒グラフ(データバー)が表示されるようにできました。
やり残していた部分の条件付き書式設定
ここまでの記事で手をつけられていなかった部分の条件付き書式を設定していきます。
遅延している仕事や期日超過の仕事に色をつける
予定や期日よりも遅れている場合は、状況欄に色をつけたいと思います。
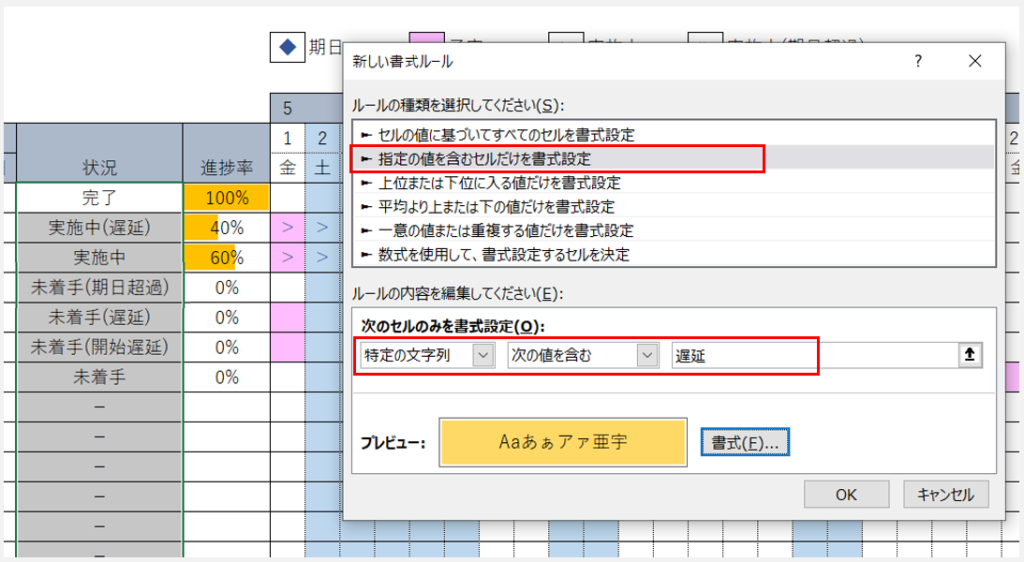
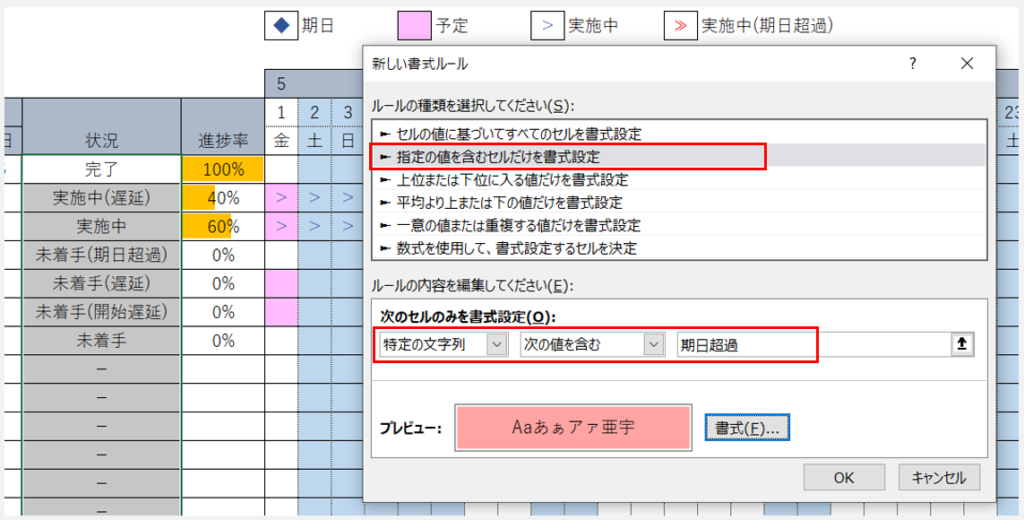
完了した仕事は行ごとグレーアウトする
終わった仕事は、完了していることがパッと見でわかりやすくするよう、セル色をグレーにしたいと思います。
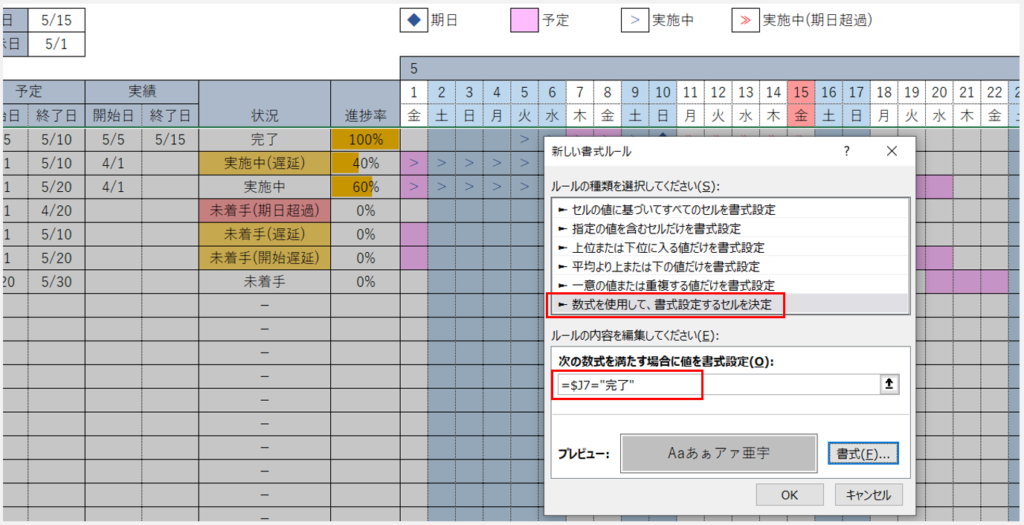
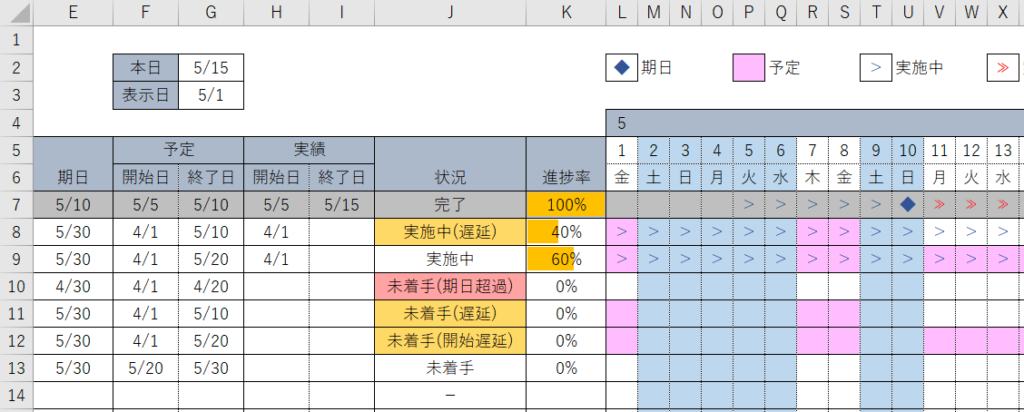
補足 条件付き書式の修正や一覧表示
ここまでの解説では、条件付き書式は「ホーム → 条件付き書式 → 新しいルール」で設定していましたが、修正したり確認したりする場合は、対象のセルを選択した状態で「ルールの管理」をクリックします。
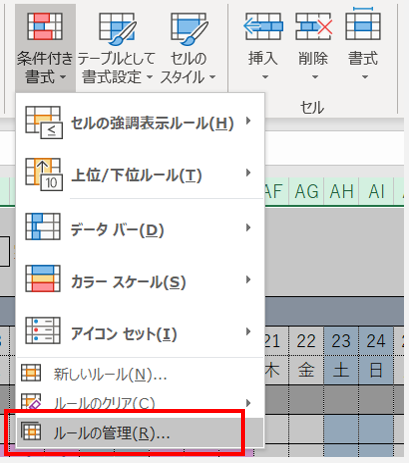
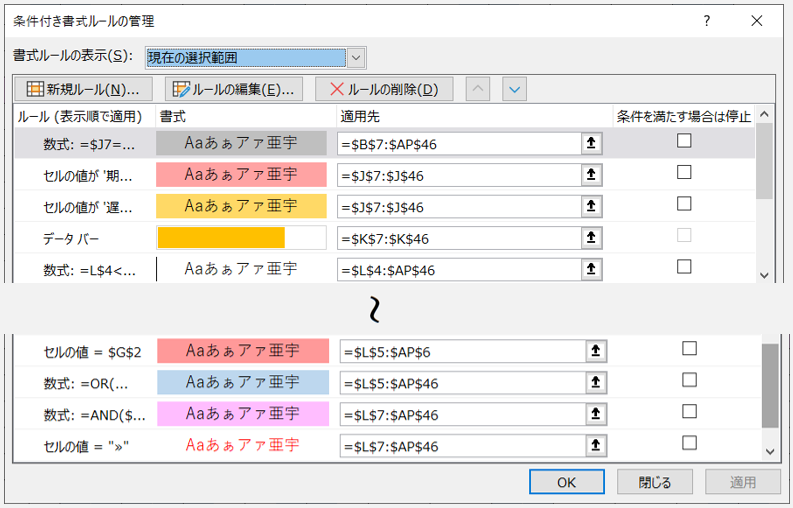
これで、あとからでも修正ができますね。
また、この画面では、条件付き書式の優先順も変更できます。(上から順に優先)
次回予告
今回の作業で、基本的な機能は作成が終わっています。
よって、そのまま利用できるのですが、ガントチャートの表示期間を変えたい場合、わざわざ「表示日」の欄に手で日付を入力するのが少し面倒です。
次回はVBAを利用して、表示日をボタンで切り替えできるようにしていきます。お楽しみに。


コメント