仕事をスピーディーにこなすために、PC操作の効率化はとても重要です。
Windowsやofficeソフト等のショートカットキー等でかなりの効率化が見込めますが、それに加えてとてもおすすめのフリーソフトがありますので、この記事では、その紹介をしたいと思います。
CraftLaunchとは
私がおすすめするのは、craftware様が公開されているフリーのキーボードランチャ「CraftLaunch」です。
文字で説明しても伝わらないと思いますので・・・これを見てください。
私がCraftLaunchをつかって、アプリケーションを起動している様子です。
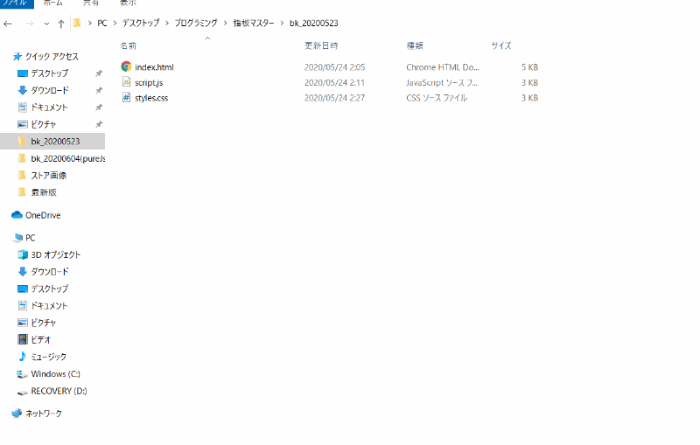
*この動画ではCraftLaunchは左下に表示されますが、場所は自由に変更できます
*この動画ではCraftLaunchを [ 無変換 ]キーで呼び出していますが、他のキーにも設定できます
どうでしょうか?
いちいちマウスでカチカチッ・・・カチカチッとやらなくても、さくさくアプリケーションが起動できるので、軽快な感じがするのではないでしょうか。
アプリケーションの起動だけでなく、指定したWebページや、指定したファイルを開くことももちろんできますよ!
私はもうこれがないと仕事ができません・・・笑
ダウンロード
CraftLaunchは下記のサイトにて配布されています。
ダウンロード後はzipファイルを解凍して、中にあるclnchフォルダを好きなところに置くだけで大丈夫です。
clnchフォルダ内のclnch.exeを起動するだけで使用できます。
使い方
細かい使い方は、先ほどの配布元サイトをご覧いただきたいですが、ここでは、とりあえず簡単な最低限の使い方(おすすめの使い方)を説明します。
スタートアップに登録しましょう
せっかくの効率化ツールも、そのツールを起動するのが面倒では意味がありません。Windowsを立ち上げたら、CraftLaunchが自動で起動するように設定しましょう。
clnch.exeを右クリックしてショートカットを作成し、それを、スタートアップフォルダに保存してください。
*スタートアップフォルダについては、下記の記事がわかりやすかったです。

ホットキーを設定する
ホットキー設定をすると、自分の好きなキーを押した時にCraftLaunchがアクティブになるように設定できます。
私は「無変換」キーを普段使わない(むしろ、うっかり押すとイラっとする)ので、「無変換」キーをCraftLaunchのホットキーに設定しています。
設定の方法は下記のとおりです。
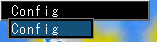
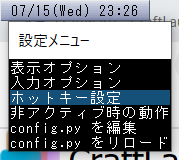

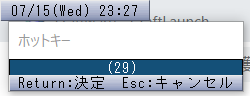
あとはESCキーを2回押して元の表示に戻せばOKです。
これで、次からは指定したホットキーを押せば、CraftLaunchがアクティブになります。
コマンドを登録する
次に、アプリケーションやWebサイトをCraftLaunchから起動できるように、コマンドを登録しましょう。
登録方法は色々あるようですが、私のおすすめの方法を説明します。
Webサイトを登録する
Webサイトは下記のような手順で登録するのがおすすめです。
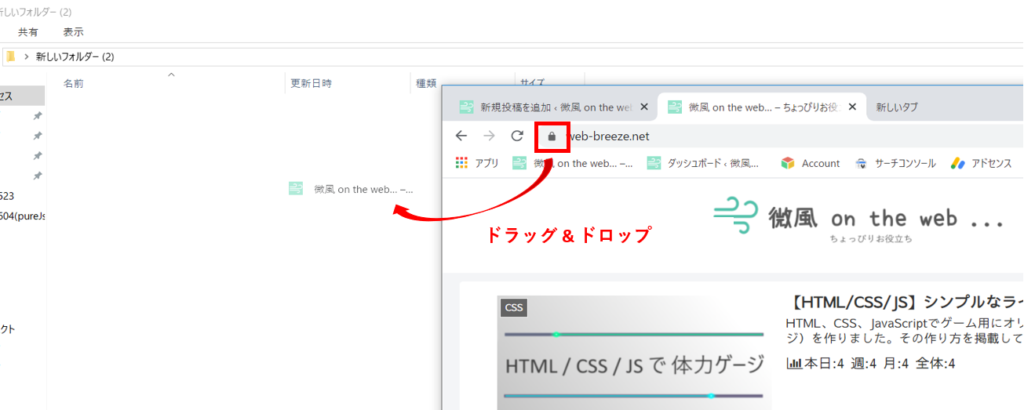
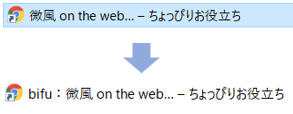
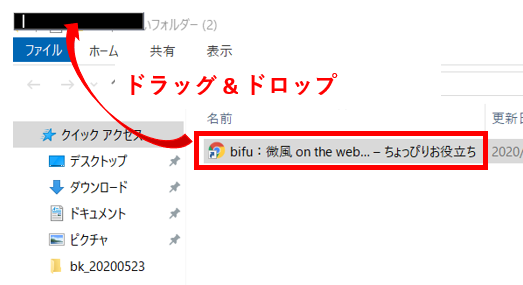
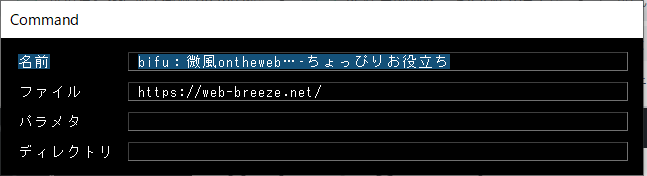
これで登録完了です。
この例の場合でしたら、今後は、ホットキーでCraftLaunchをアクティブにし、「b」キーを押せば、微風 on the webを開くことができます
アプリケーションやファイルを登録する
アプリケーションやファイルも、上述のWebサイトと同じように、ショートカットファイルを用意しておき、同じようにドラッグ & ドロップすればOKです。
まとめ
以上、作業効率化に超おすすめなフリーソフト「CraftLaunch」の紹介でした。
このソフト、自分の中では3種の神器のひとつのような扱いになっております。本当におすすめです・・・!

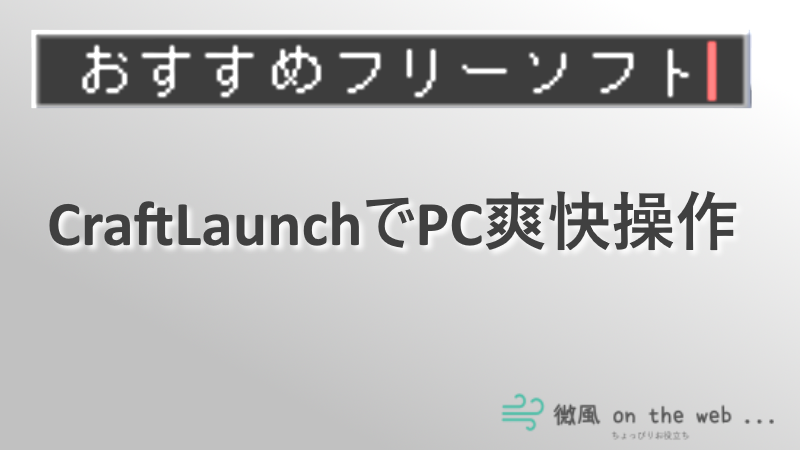
コメント
CraftLaunch試してみました!
便利すぎて、驚きました!!
来週の仕事から、使用させていただきます!!!
コメントありがとうございます!
お気に入りのツールなので、共感していただいて嬉しいです。