AppSheetでのプルダウン、ボタン選択の作り方を画像付きで説明します。
選択肢を手入力して設定する方法
選択肢が滅多に変動しない場合などは、こちらの方法がおすすめです。
Data > Tables > View Columns
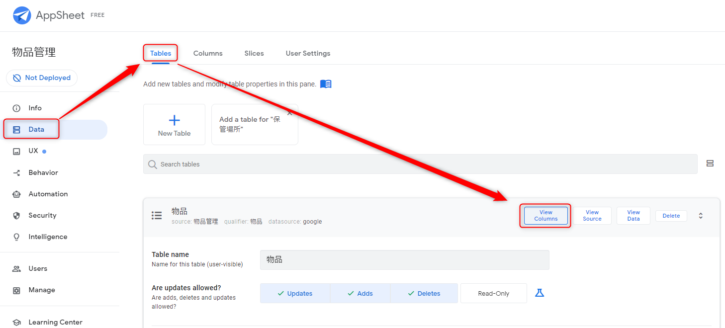
プルダウン化したい項目の鉛筆マークを押す
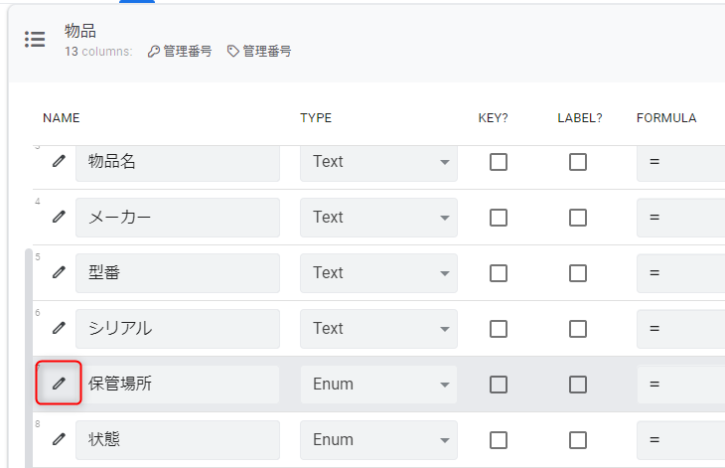
TypeをEnumにし、Valuesに選択肢を設定する。(Addボタンで追加する)
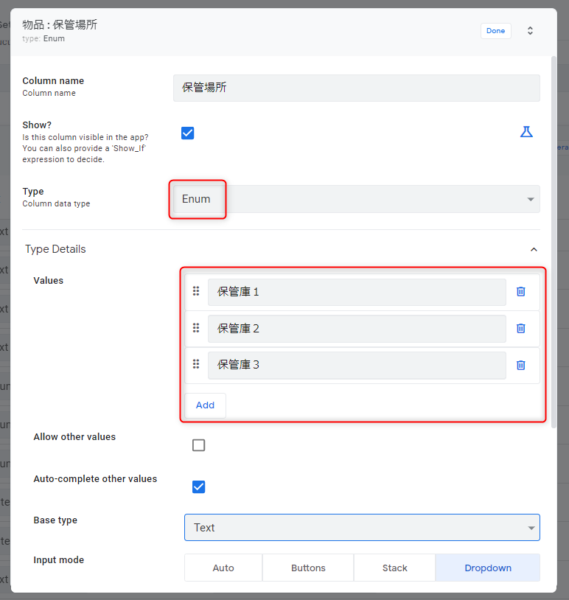
Allow other valuesにチェックすると、利用者が新たな選択肢を追加できるようになる。
Input modeで、外観(ドロップダウン、ボタン・・・)を変更できる。
選択肢が多いものはドロップダウン、選択肢が少ないものはButtonsやStackが良いと思われる。
ちなみに、TypeをEnumではなくEnumListにすると、複数選択が可能になります。
選択肢をスプレッドシートから取得する方法
選択肢が頻繁に変更される場合などは、こちらの方法がおすすめです。
まずはスプレッドシートに、選択肢を定めるシートを作ります。
この例では、保管場所というシートに、保管庫1~保管庫3の選択肢を作りました。
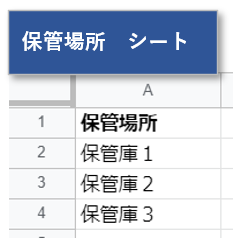
Data > Tables > Add a table for ”テーブル名”
選択肢を記載しているシートを選択します。
*表示されない場合は、New Tableボタンから選択する。
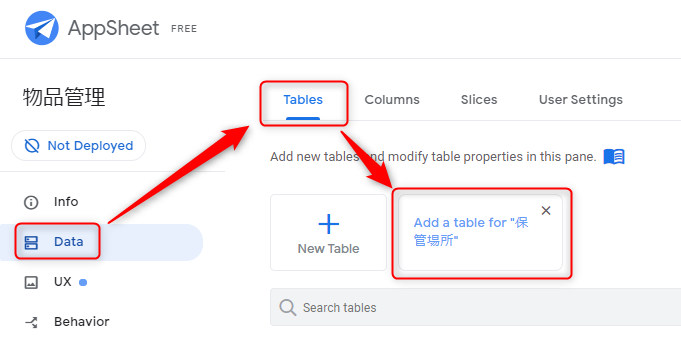
Data > Tables > View Columns
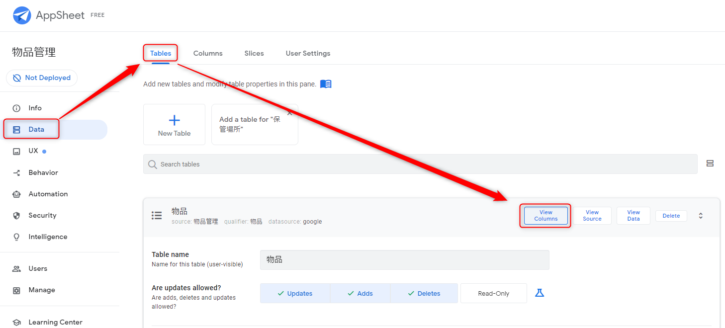
プルダウン化したい項目の鉛筆マークを押す
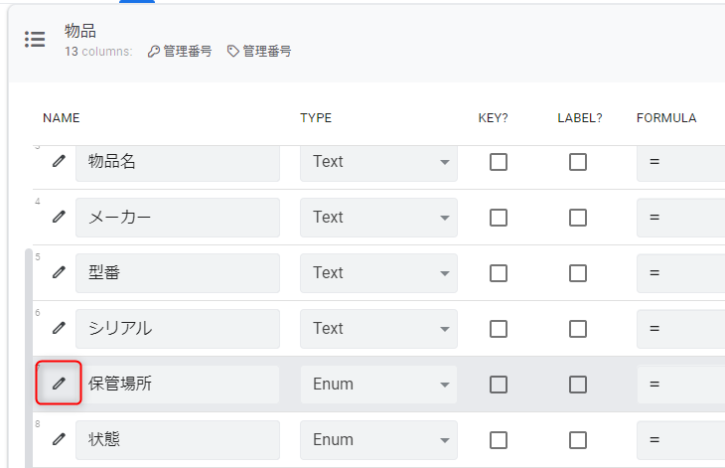
TypeをRefにし、Source tableに選択肢を記載したシートを設定する。
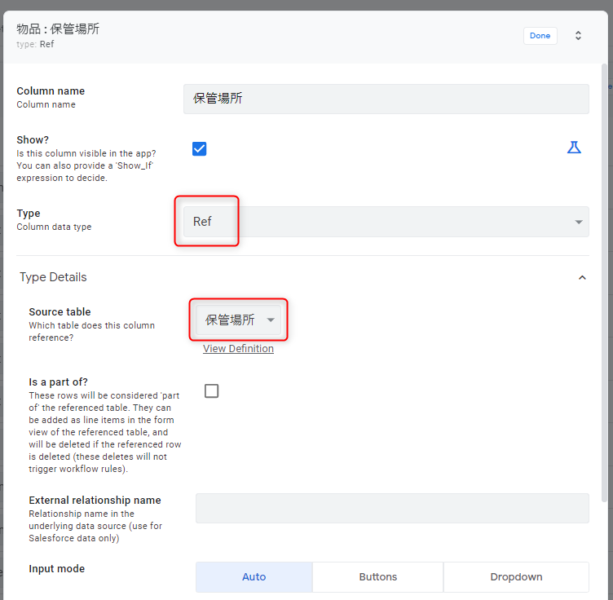
Input modeで、外観(ドロップダウン、ボタン・・・)を変更できる。
選択肢が多いものはドロップダウン、選択肢が少ないものはButtonsやStackが良いと思われる。
ちなみに、この方法で作成した場合、利用者が選択肢を追加できるようになってしまう場合があります。
その場合は、Data > Tables > 選択肢のテーブル(この例では「保管場所」)のAre updates allowed?から、Addsを不可に設定しておきましょう。(基本的にはUpdatesとDeletesも使わないはずなので、Read-Onlyを選んでおけばいいと思います)
また、複数項目があるテーブルをSource tableにした場合、ドロップダウン(もしくはボタン)には、LABEL?に設定した項目が表示されますので、意図しない値が表示されている場合は、ソースにしたテーブルのLABELの設定を変更してみてください。


コメント
超ありがたい説明書でしたm(_ _)m
無事に説明ボタン追加できました。感謝です!
ありがとうございます!!!