Googleカレンダーの新たな機能「予約スケジュール」が公開されました。
従来の「予約枠」機能から進化していて、簡易な予約システムとして使えるのでは?と思ったので試してみました。多少気になるところはあるものの、十分実用できるものになっています。
* 予約スケジュール機能を利用できるアカウントは下記のとおりです。(2022.8.1時点)
始める前に
Googleカレンダー ヘルプ:https://support.google.com/calendar/answer/10729749
・予約スケジュールは、Google Workspace Individual のサブスクリプションで利用できるプレミアム機能です。
・仕事用または学校用の Google カレンダー アカウントを使用している場合は、予約枠と予約スケジュールのどちらかを利用できます。
・Business Starter アカウントでは、予約スケジュールは利用できません。
・予約スケジュールを設定するには、パソコンを使用する必要があります。
* 予約スケジュールを使えるはずなのに、表示されない場合は下記をお試しください。
1. パソコンで Google カレンダーを開きます。
Googleカレンダー ヘルプ:https://support.google.com/calendar/answer/11608416
2. [設定アイコン] > [全般] > [予約スケジュール] に移動します。
3. 予約スケジュール機能をオンにするには、[予約枠の代わりに予約スケジュールを作成] の横のチェックボックスをオンにします。
・予約スケジュール機能をオフにする場合はチェックボックスをオフにします。
どんな予約システムを作れるのか
予約スケジュール機能を使えば、簡単にお客様向けの予約ページを作ることができます。
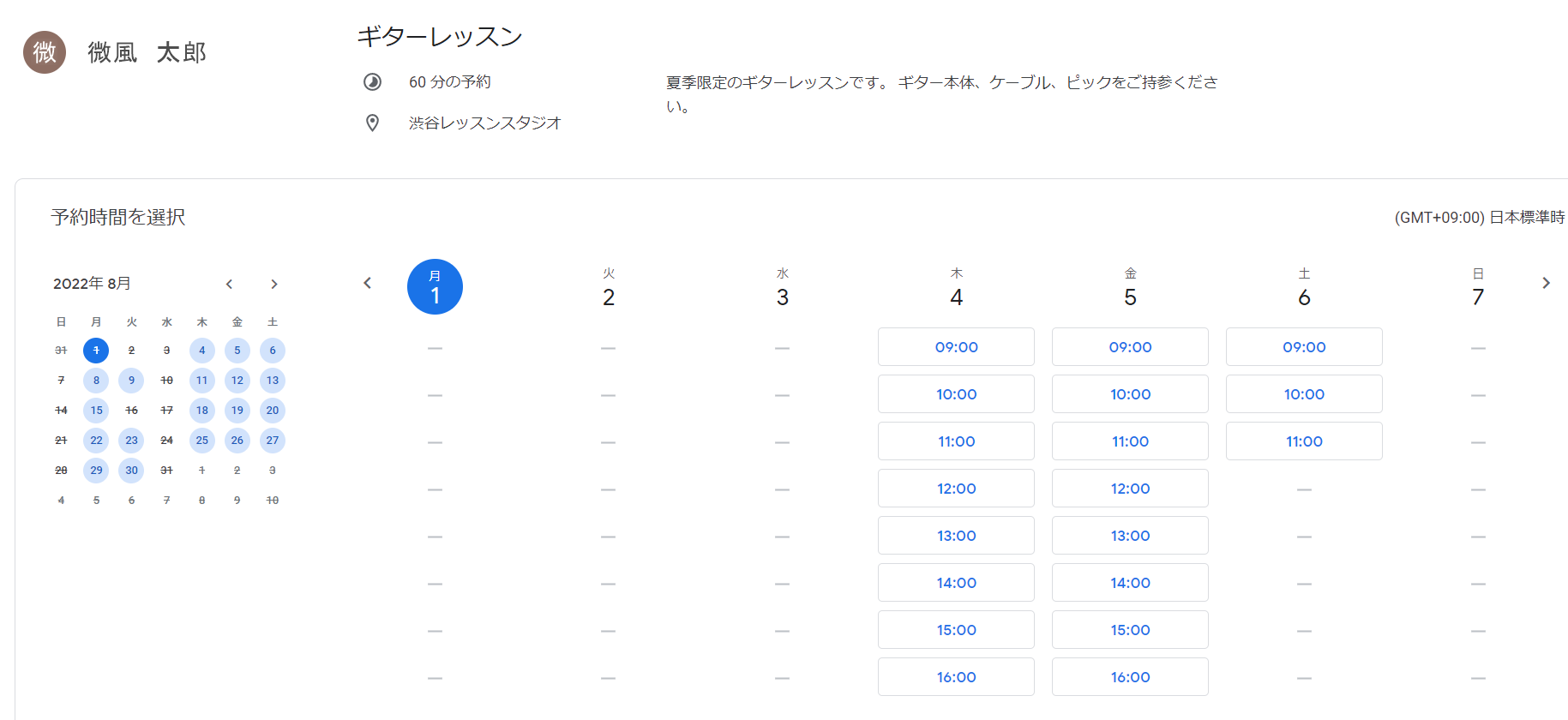
お客様が予約をすると、メールで通知が届き、Googleカレンダーにスケジュールが登録されます。
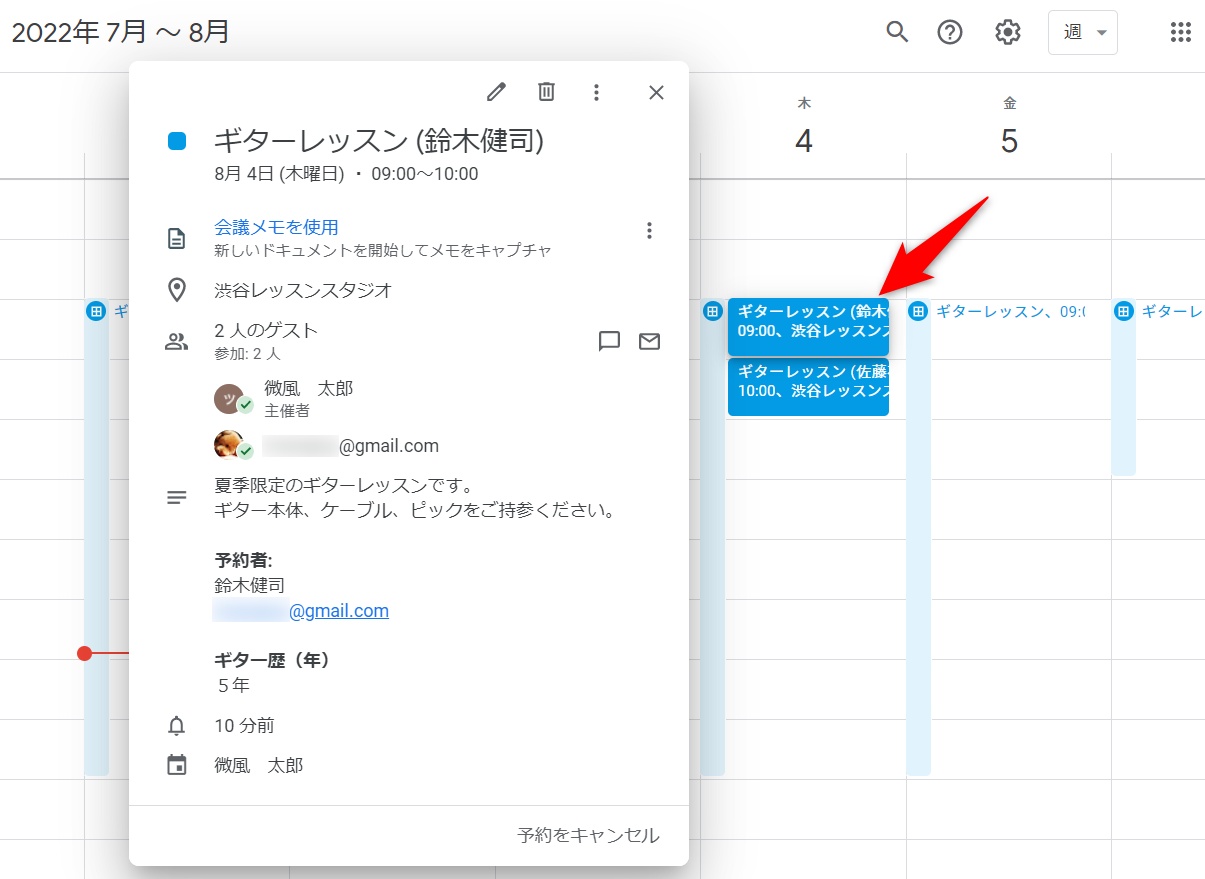
このような予約システムを数分で作れて公開できてしまいます。便利!
予約スケジュールの作り方
Googleカレンダーにアクセスし、+ 作成 > 予約スケジュールを選択します。
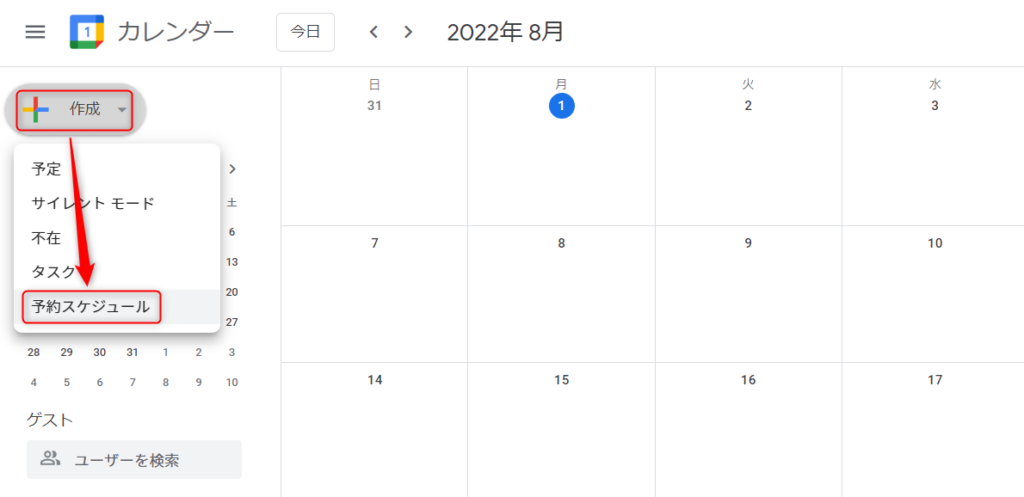
すると、画面左側に、設定ウィンドウが表示されるので、上から下まですべて設定していきましょう。
画面右側で視覚的に予約スケジュールを確認できるので便利です。
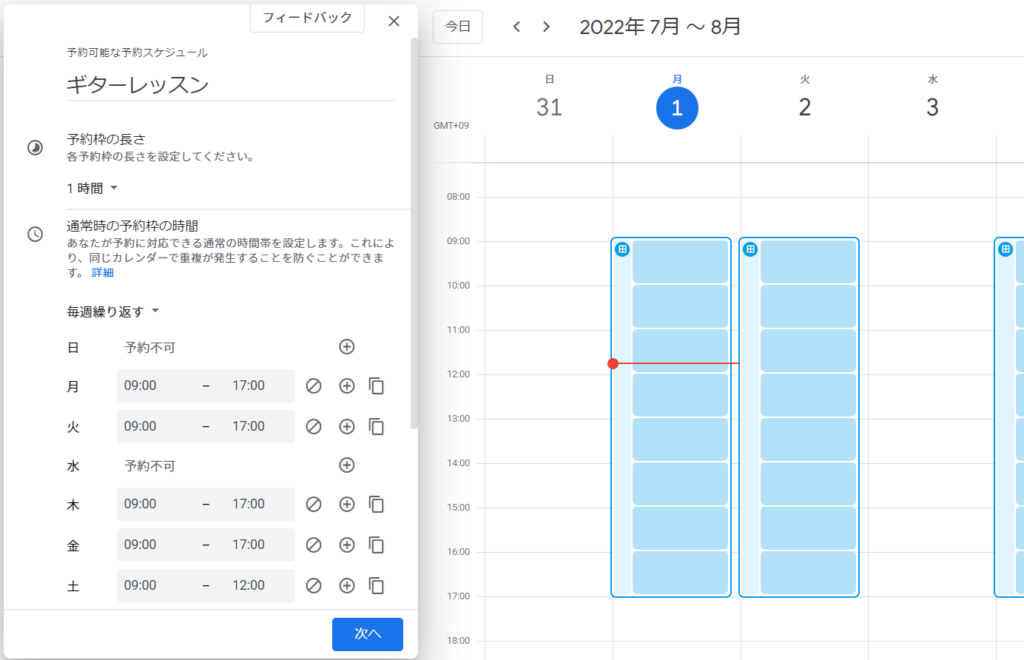
各設定項目の説明
| 項目 | 説明 |
|---|---|
| タイトルを追加 | 入力したタイトルは予約画面や通知メールなどにも記載されます。 例:ギターレッスン、学期末面談・・・など |
| 予約枠の長さ | 予約枠の長さを 分 / 時間 で入力します。 例えば、ギターレッスンが1回につき1時間であれば、1時間とします。 |
| *(プルダウン) | 繰り返さない・毎週繰り返すのどちらかを選びます。 > 毎週同じパターンで予約枠を設ける場合は毎週繰り返す。 > 曜日でパターン化できない場合は繰り返さないを選びます。 |
| 通常時の予約枠の時間 *毎週繰り返すを選んだ場合のみ有効 | 予約を受け付ける時間帯を、曜日ごとに設定します。 例:月曜 9:00 – 17:00 |
| 空き情報 *繰り返さないを選んだ場合のみ有効 | 予約を受け付ける時間帯を、日付ごとに設定します。 例:2022年8月2日 9:00 – 17:00 |
| 予約受付期間 | ・予約の受付開始日 何日前から予約受付を開始するかを設定します。 例:チェックを外す → いつでも予約できる 例:1日と設定 → 前日にならないと予約できない ・予約の受付終了時間 いつ予約受付を締め切るかを設定します。 例:チェックを外す → 開始時間直前まで予約できる 例:4時間と設定 → 開始時間の4時間前を過ぎると予約できなくなる |
| 臨時の予約枠の時間 *毎週繰り返すを選んだ場合のみ有効 | 前述の通常時の予約枠の時間に当てはまらない予約枠を設定できます。 下記のようなケースで利用できます。 ・毎週月曜に開催するが、8月15日(月)だけは休業する。 ・毎週日曜は休業だが、8月21日(日)だけは開催する。 ・毎週火曜は9:00-12:00まで開催するが、8月23日(火)だけは、13:00-15:00も追加で開催する。 |
| 予約済みの予約枠の設定 | ・準備時間 予約枠と予約枠の間の時間を設定します。 例:30分と設定 → 各予約枠の間に 30分 の空き時間が設けられる。 ・1日あたりの予約件数の上限 例:4と設定 → 同じ日に4件の予約が入ったら、その日の予約枠はすべて表示されなくなる。 |
| 色 | (主催者の)Googleカレンダーに表示される色 |
| 予約ページの写真と名前 | 予約ページの左上に表示されるアイコンと名前を確認できます。 |
| 場所と会議 | 会議の形式を選択する(対面、電話、ビデオ会議のいずれか)。 ビデオ会議にした場合、予約が入った時点で自動的にMeetingのURLが発行され、予約完了メールや、主催者のGoogleカレンダーにURLが記載されます。 |
| 説明 | 予約ページやメールに記載する説明文を設定します。 例:夏季限定のギターレッスンです。 ギター本体、ケーブル、ピックをご持参ください。 |
| 予約フォーム | 予約をする時に入力してもらう内容を設定します。 姓、名、メールアドレスに加え、それ以外に入力してもらいたい項目を追加できます。 例:ギター歴、好きなアーティスト など ・メールの確認を必須にする Googleアカウントにログインしていない人が予約をした際、ワンタイムの確認コードをメールで送信することで、メールアドレスの検証を行うことができます。 |
| 予約の確認とリマインダー | イベントの開始前にリマインダーメールを送ることができます。 リマインダーは複数設定することもできるので、「開始時刻の1日前と30分前にリマインダーメールを送る」ということも可能です。 |
全ての設定を終え、保存を押すと、予約ページ等が作成され、下図のようなウィンドウが表示されます。
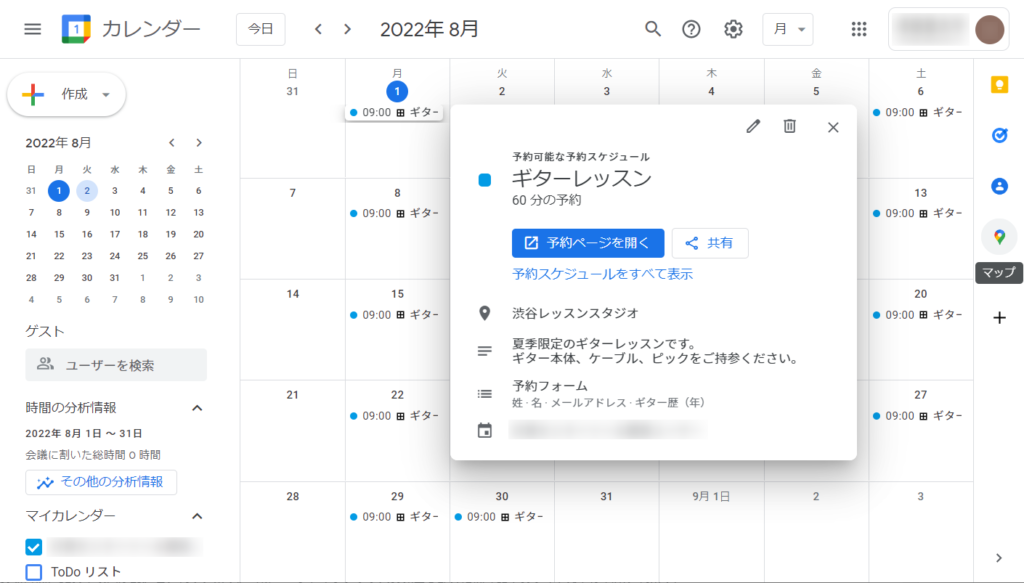
予約ページを開くを押して、実際の予約ページを確認してみます。
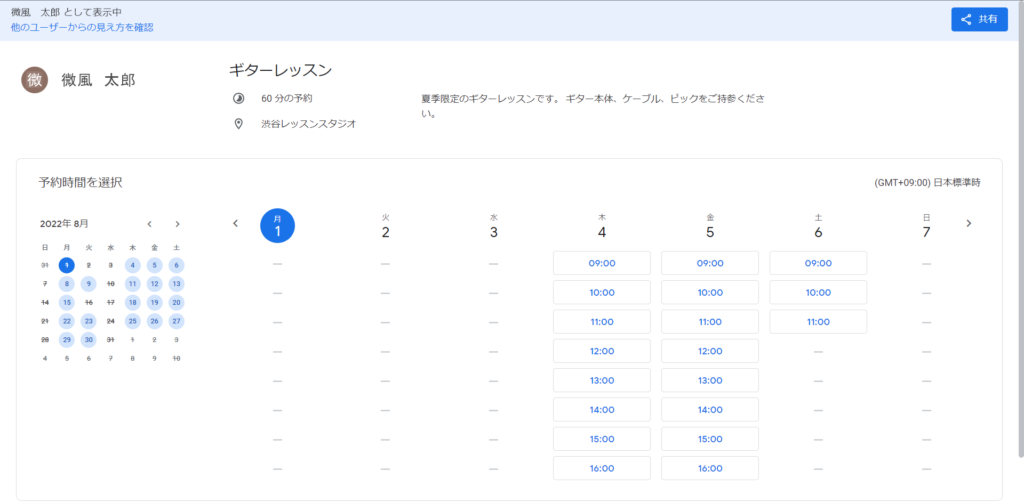
予約ページの内容に特に問題がなければ、共有を押して、予約ページのURLをコピーします。
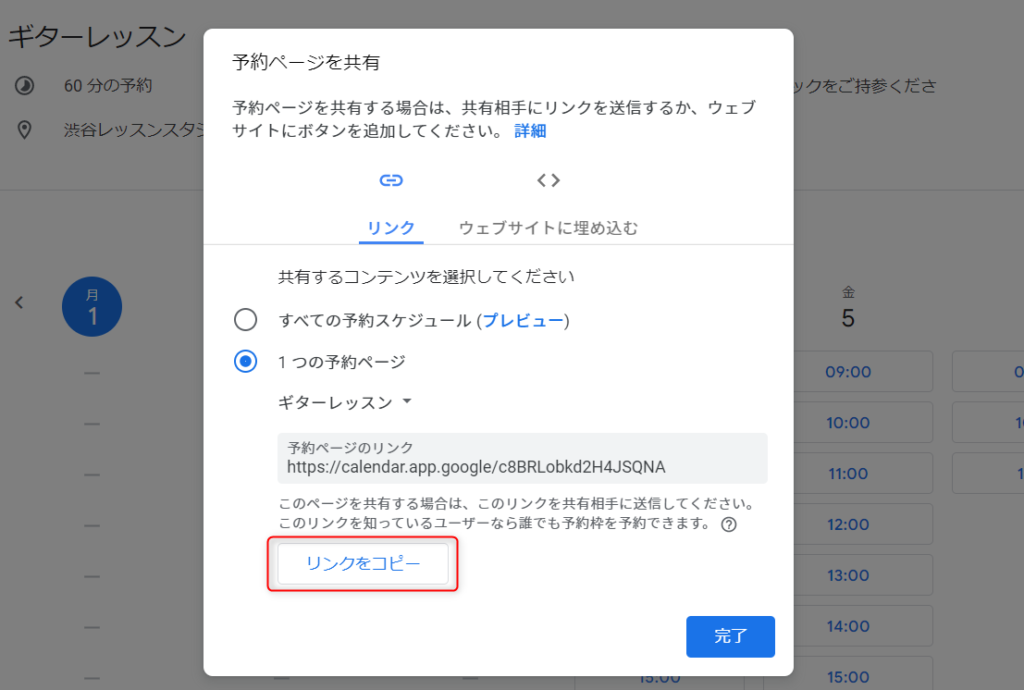
あとは、コピーしたリンクをウェブサイトに掲載するなり、メールで送るなりして顧客に伝えれば、予約の受付を開始することができます。
または、ウェブサイトに埋め込むを選択すれば、既存のサイトに埋め込んだり、ポップアップするボタンを設置したりすることもできます。
お疲れさまでした!
参考:顧客が予約を行う流れ
参考として、顧客が予約を行った時の流れを紹介します。
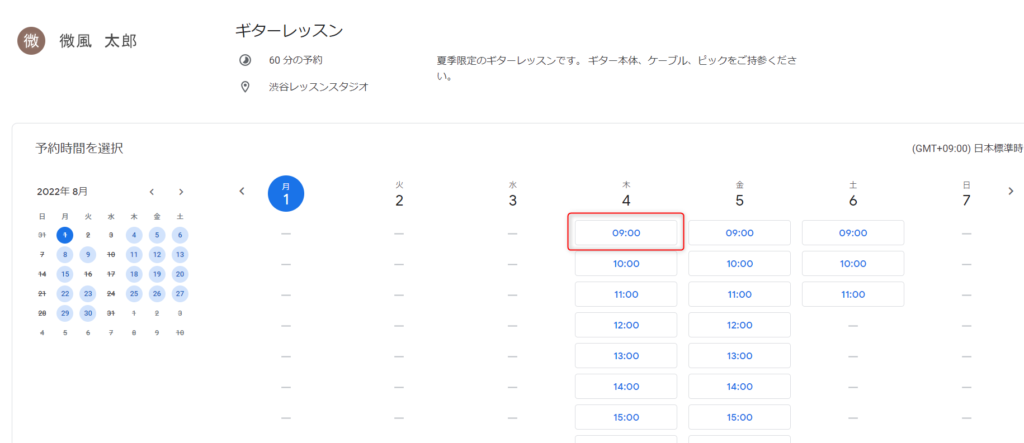
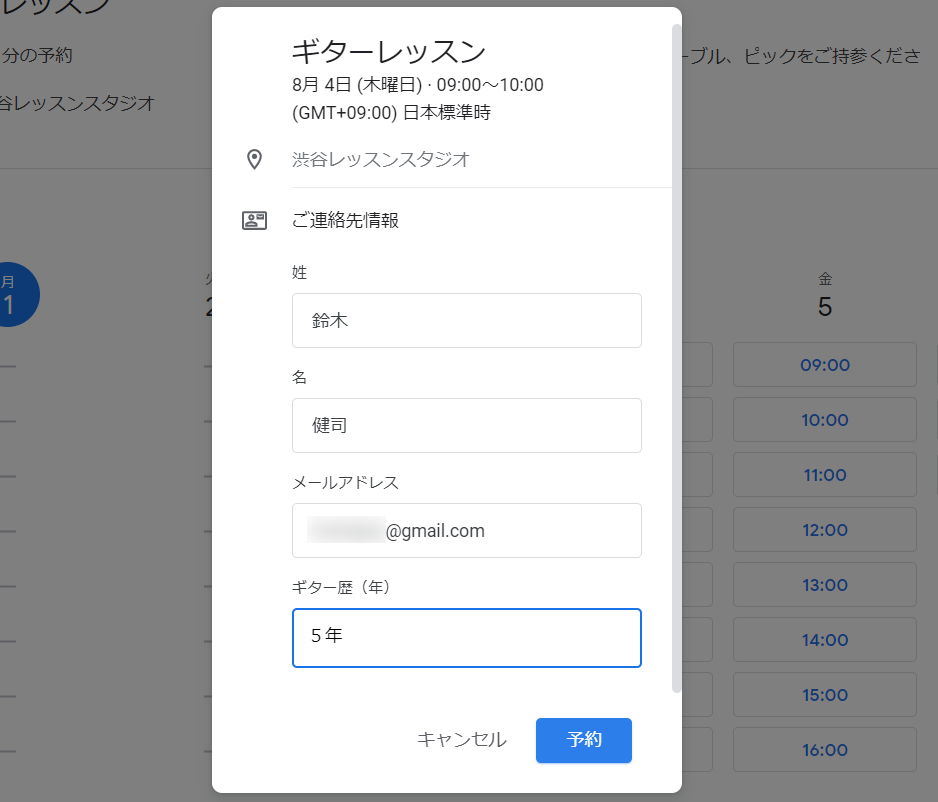
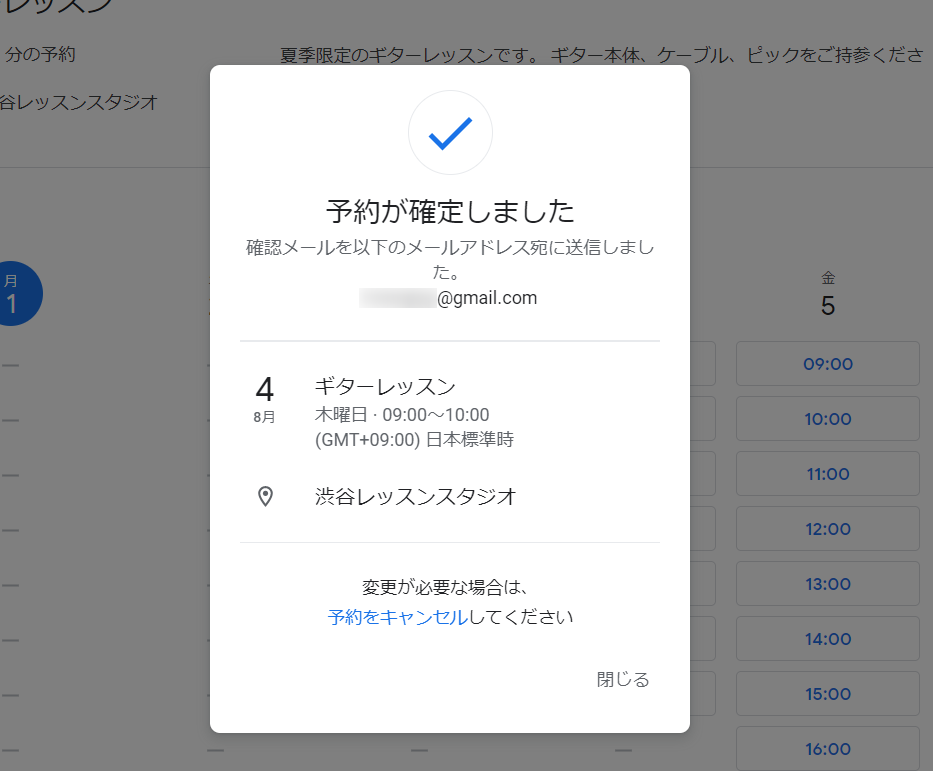
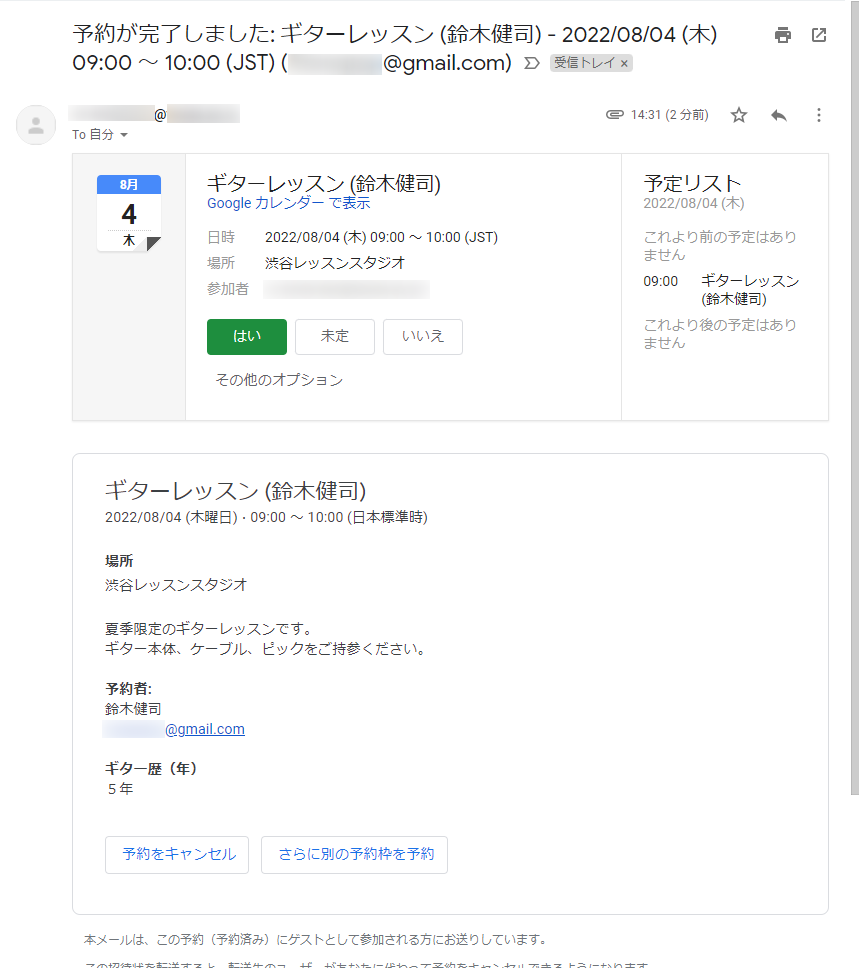
以上で予約が完了しました。顧客の予約操作もとてもシンプルでわかりやすいですね。
参考:メールの確認が行われる場合
予約スケジュールの設定でメール確認を必須にするを有効にしており、顧客がGoogleアカウントにログインせずに予約しようとした際は、ワンタイムコードによる確認が行われます。
参考に、そのパターンについても掲載します。
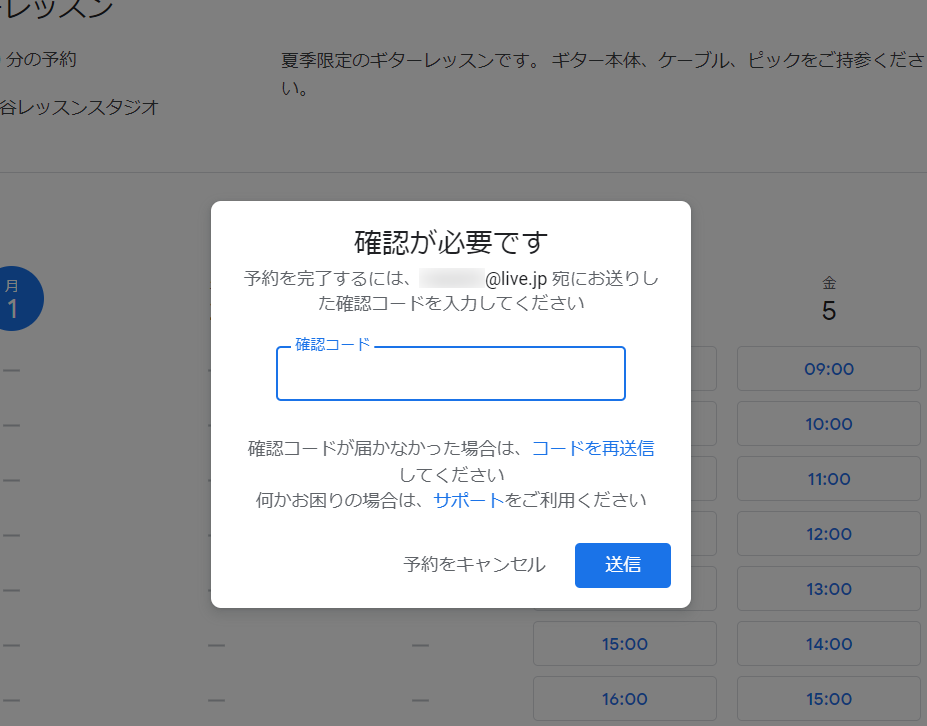
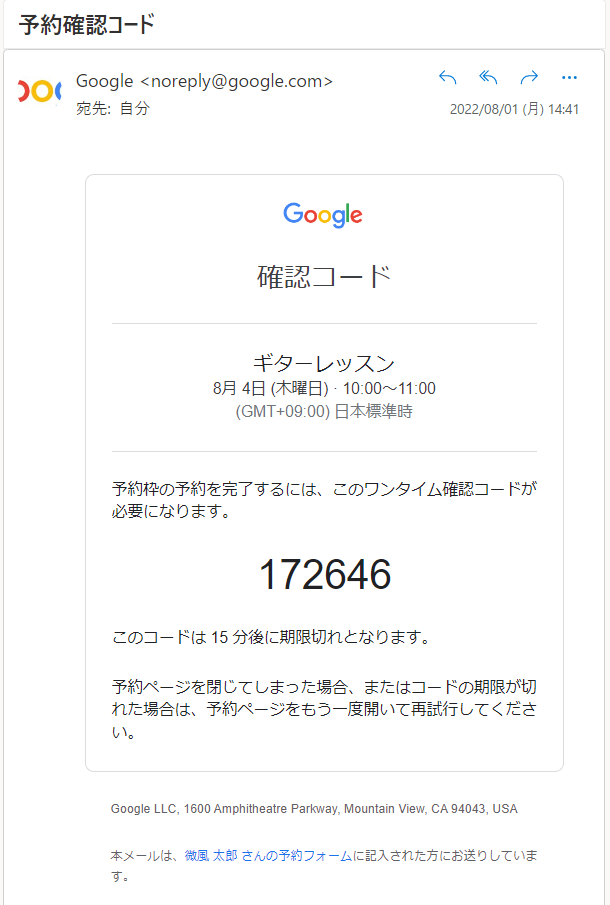
予約が入った後の予約画面
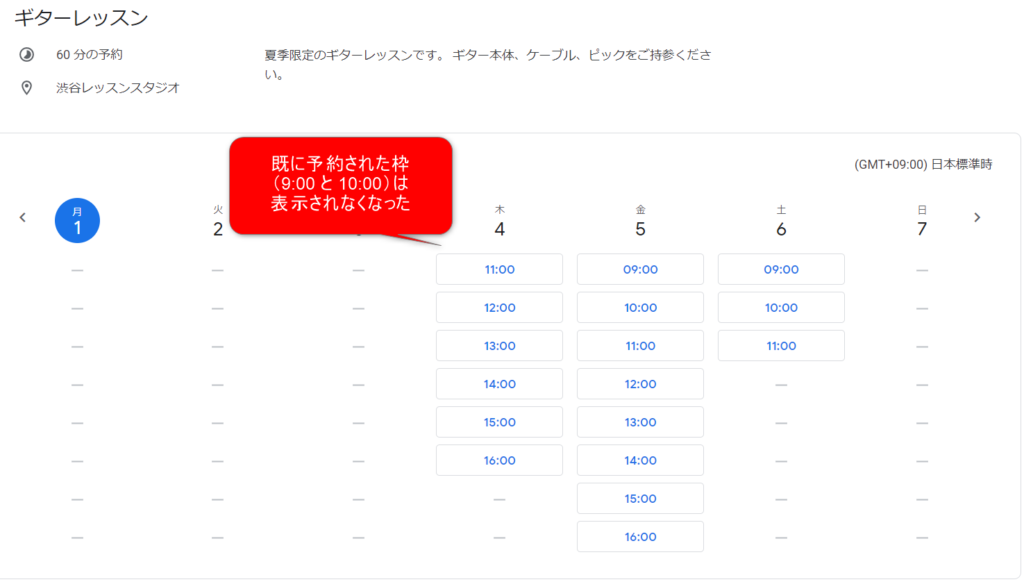
参考:予約が入った時(主催者から見て)
参考までに、顧客から予約が入った時、主催者からはどのように見えるかをまとめました。
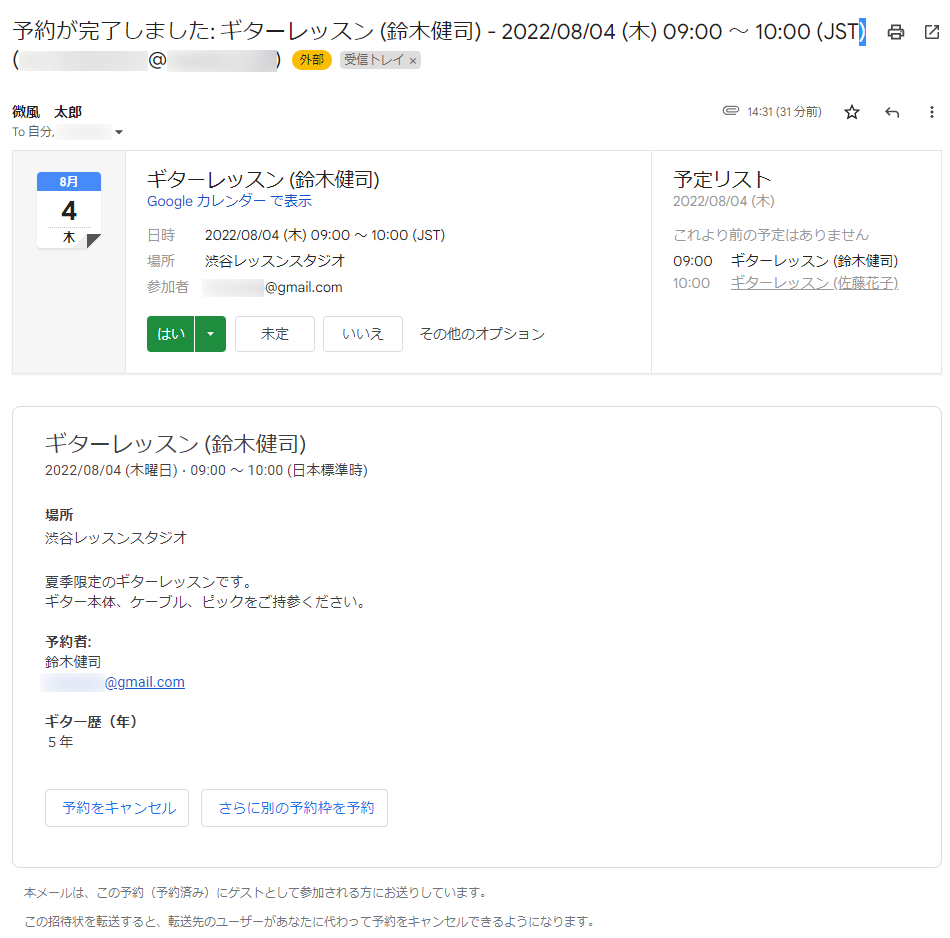
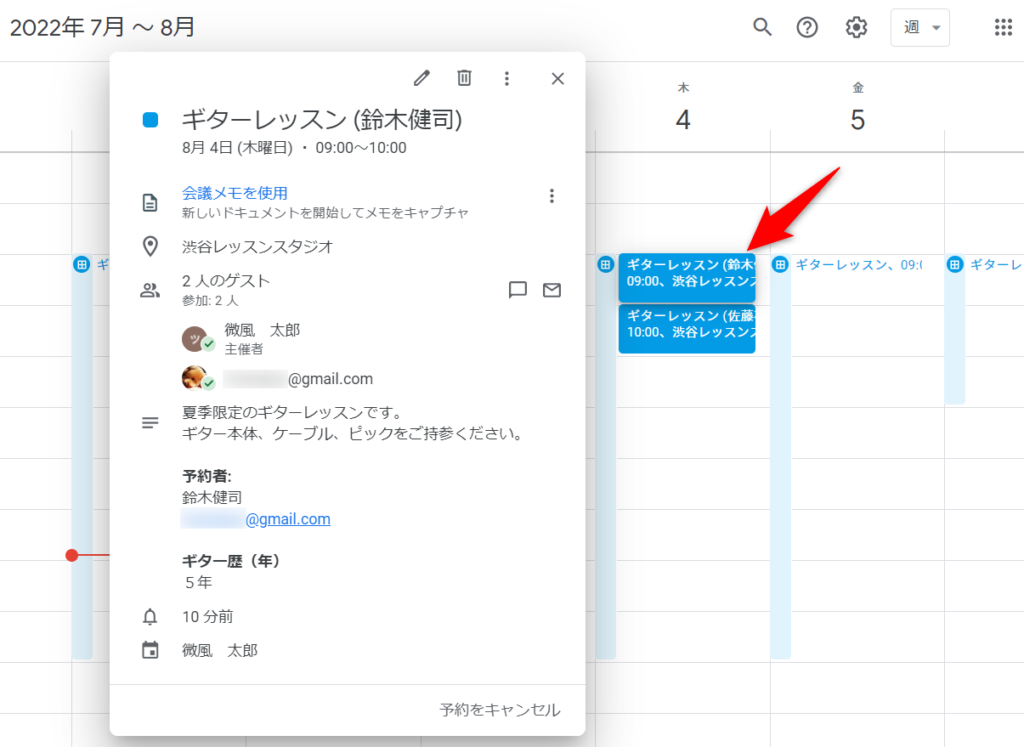
参考:他の予定と重なった場合
用意した「予約スケジュール」の時間帯に、他の予定が入るとどうなるのかを確認してみました。
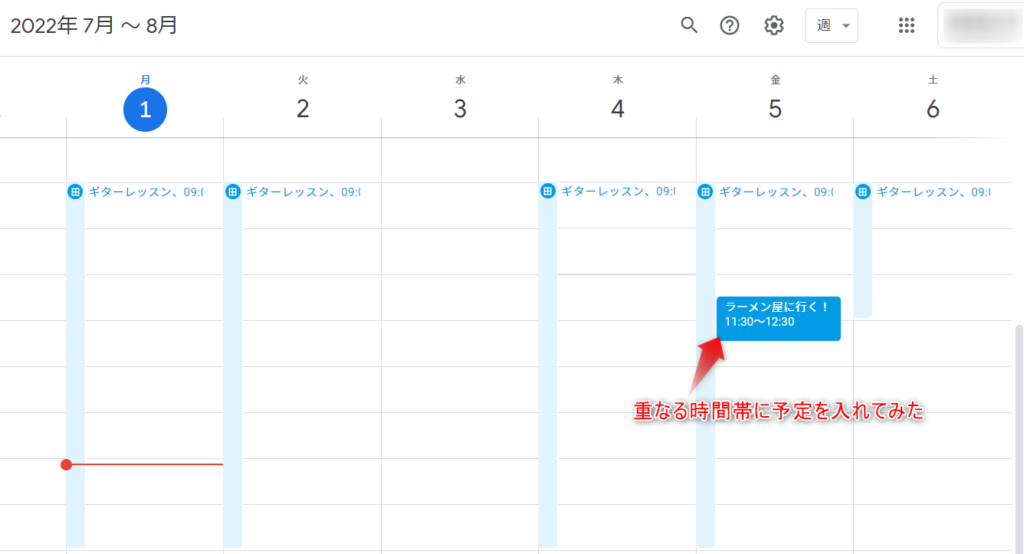
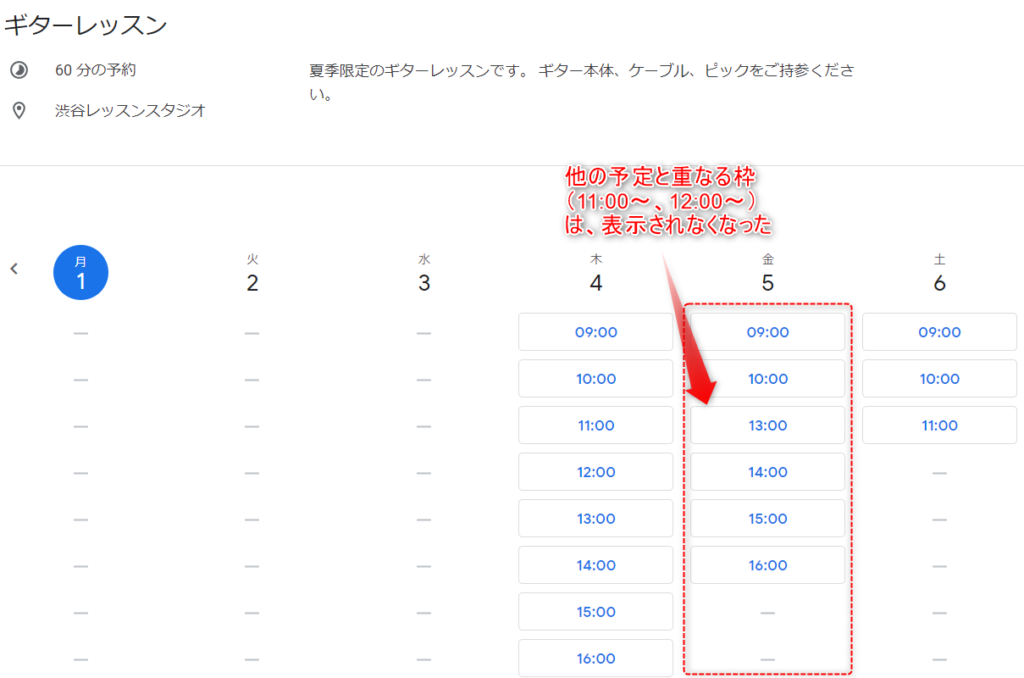
別の予定が入った時は、当該Googleカレンダーに予定を登録すれば、わざわざ予約スケジュールの設定を変更しなくても大丈夫そうです!
おわりに
簡単操作で、主催者、顧客ともにわかりやすい予約スケジュール機能ですが、メインのカレンダーでしか利用できなかったり、予約ページのアイコン・名前を個別に設定できなかったりと、特に組織・チームで運用したい場合には適さない場合があります。
予約スケジュール機能は、まだ早期プレビュー段階ですし、こちらのページによると今後機能追加されそうな雰囲気もありますので、期待して待ちたいと思います。

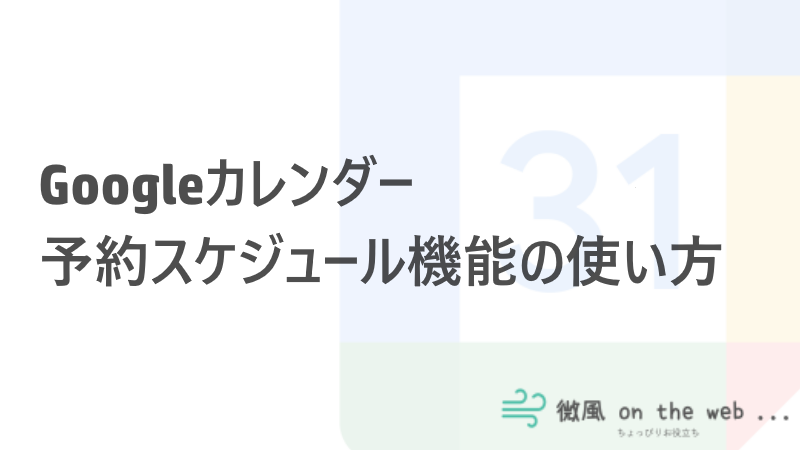
コメント