Googleフォームでは、チェックボックス、プルダウン、記述式・・・など、さまざまな質問形式で回答を求めることができます。
この記事では、全ての質問形式を紹介・解説します。
なお、Googleフォームの使い方がわからない場合などは、こちらの記事を参照してください。
フォーム・スプレッドシートのサンプル
実物を使って動作の確認をしたい方に向けて、サンプルフォームを作成しました。
是非ご活用ください。
- フォーム(個人情報・機密情報などは入力しないでください)
- 回答データ(スプレッドシート)
*「ファイルアップロード」形式は、回答にGoogleログインが必要となるため上記に含めていません。
記述式
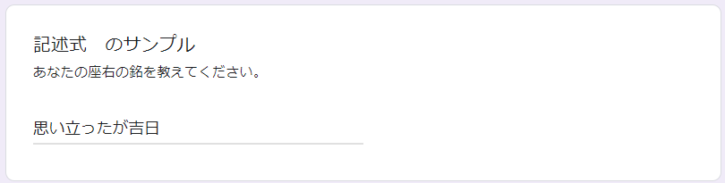
記述式は、1行で収まるような、短文の回答を入力してほしい質問に使用します。
例えば、氏名や連絡先、部署名などの質問に利用できます。
編集画面
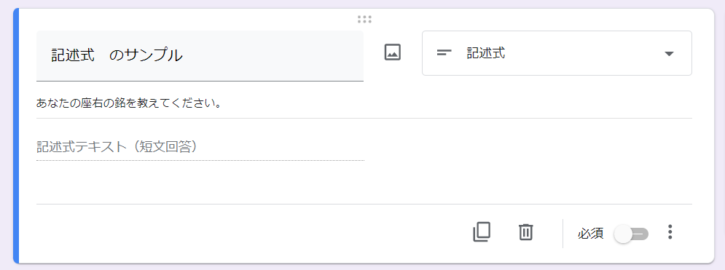
質問のタイトルを入力するのみでOKです。
右下の3点メニューでは、説明文の追加と、回答の検証の設定をすることができます。
回答の検証を設定すれば、入力内容の制限・チェックを行うことができます。
回答データ
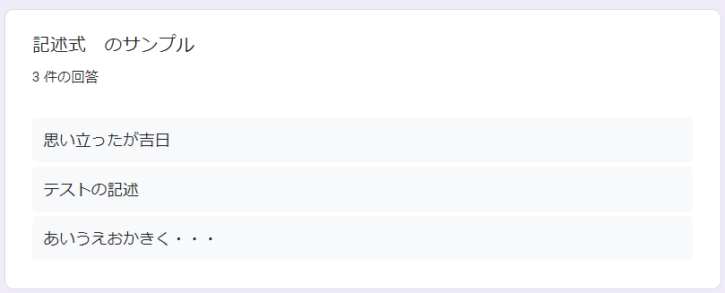
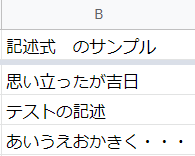
段落
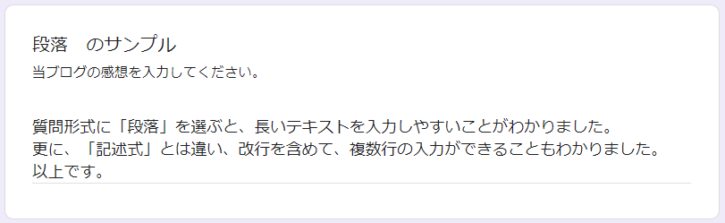
段落は、複数行に及ぶような、長文の回答を入力してほしい質問に使用します。
例えば、問い合わせ内容や、イベントの感想などを入力してもらう時に使われます。
編集画面
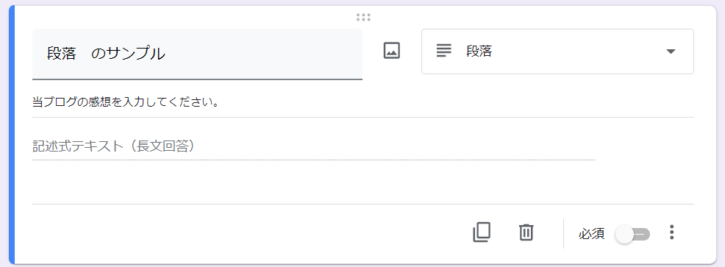
質問のタイトルを入力するのみでOKです。
右下の3点メニューでは、説明文の追加と、回答の検証の設定をすることができます。
回答の検証を設定すれば、入力内容の制限・チェックを行うことができます。
回答データ
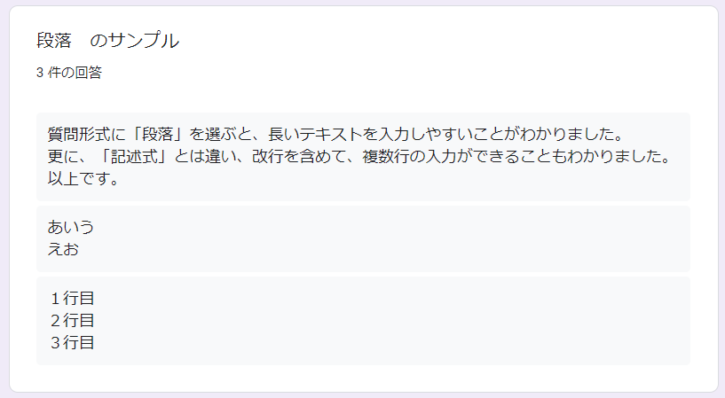
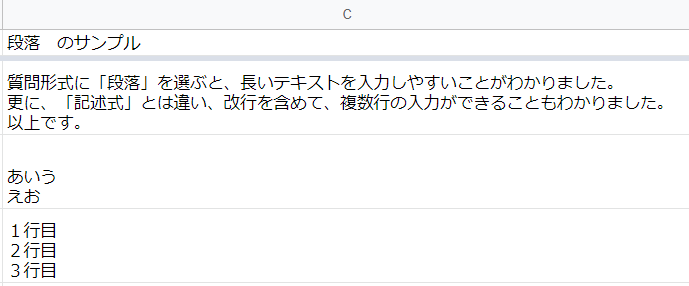
ラジオボタン
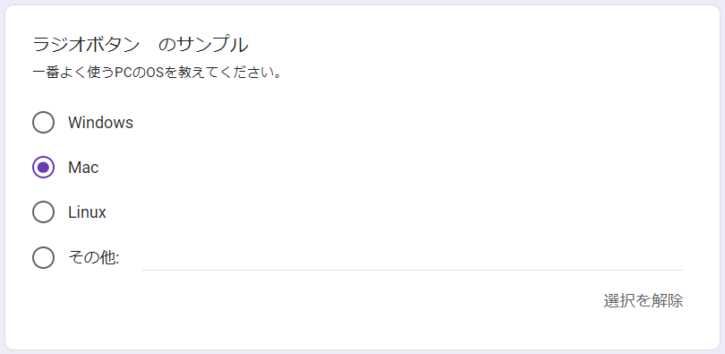
ラジオボタンは、複数の選択肢の中から1つを選ぶ質問に使用します。
例えば、「はい・いいえ」を選ばせる質問や、「最も〇〇なもの」を選ばせる質問などで使われます。
回答選択肢の数が多い場合は、プルダウン(後述)を使う方が適切です。
編集画面
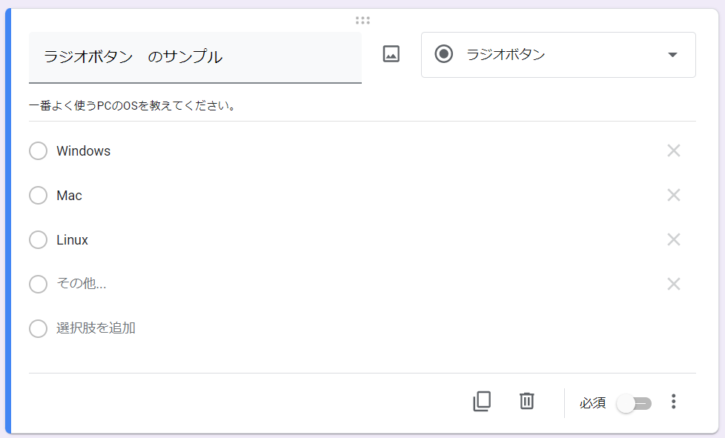
質問のタイトルと、選択肢を設定します。
また、「その他」という選択肢を追加することができ、「その他」を選んだ回答者に内容を入力してもらうことができます。
右下の3点メニューでは、説明文の追加ができる他、回答に応じてセクションに移動の設定をすることができます。これを利用すると、とある選択肢を選んだ人だけに、追加で質問を出したり、質問をスキップさせたりすることができます。
また、選択肢の順序をシャッフルする設定もできます。
回答データ
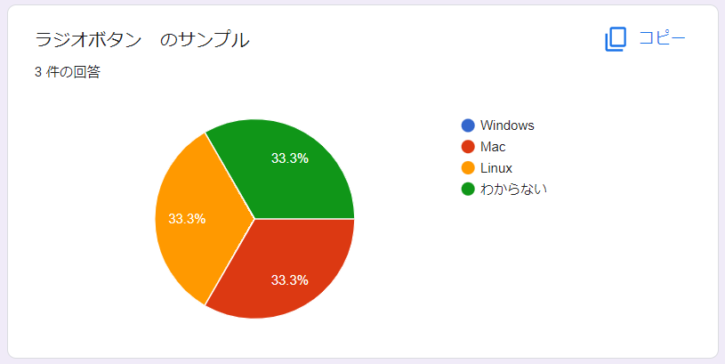
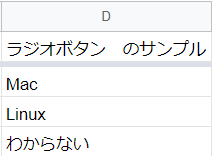
チェックボックス
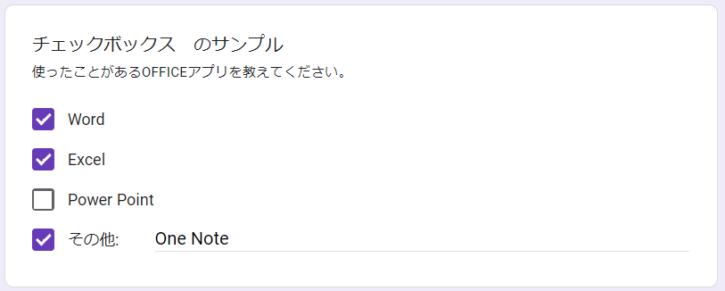
チェックボックスは、選択肢の中から、該当するものを0個、または、1個、または複数選ぶ質問に使用します。
例えば、好きな物を全てを選ばせたり、「〇〇規約に同意します」といった場面で使われます。
編集画面
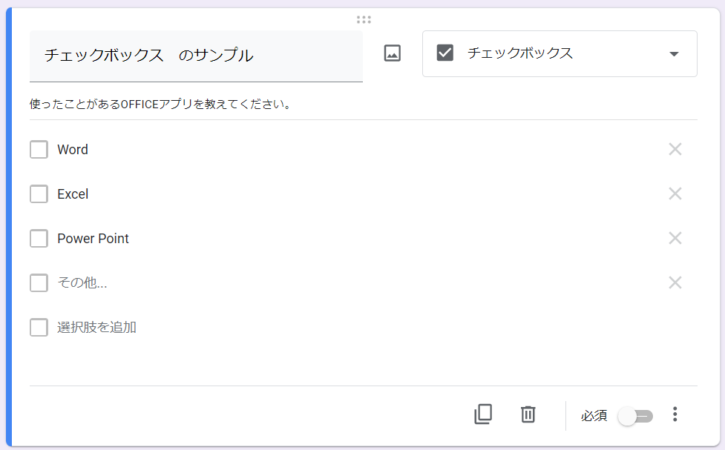
質問のタイトルと、選択肢を設定します。
また、「その他」という選択肢を追加することができ、「その他」を選んだ回答者に内容を入力してもらうことができます。
右下の3点メニューでは、説明文の追加と、回答の検証の設定をすることができます。
回答の検証を設定すれば、選択する数を指定したり、数の下限・上限を設定することができます。
回答データ
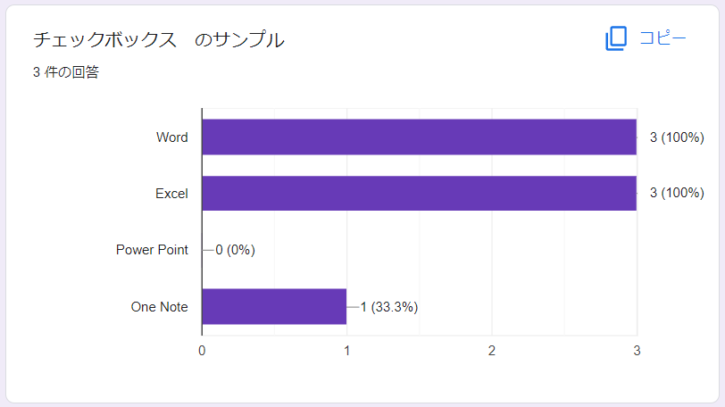
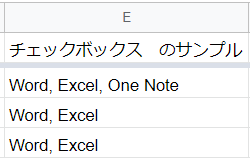
プルダウン
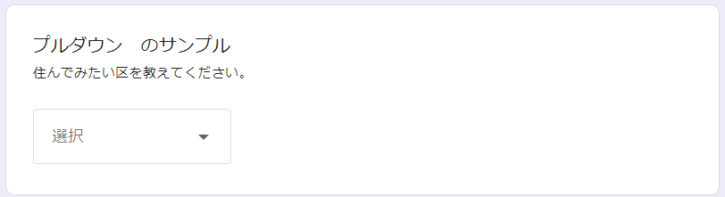
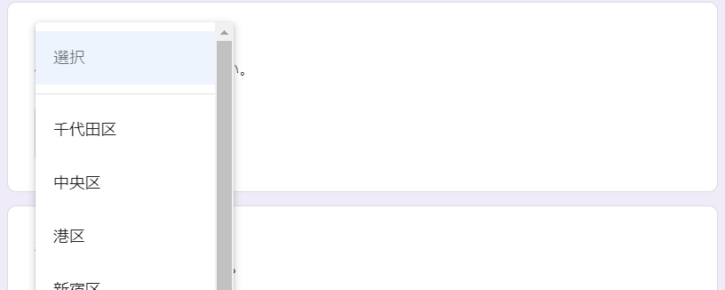
プルダウンは、複数の選択肢の中から1つを選ぶ質問に使用します。
・・・という意味ではラジオボタンと同じ役割なのですが、ラジオボタンだと、回答選択肢の数が多い場合に画面上にずらずら~っと選択肢が並んでしまい、見づらくなってしまいます。
プルダウンは、選択肢を1つの入力欄に収納できるので、シンプルな外観にすることができます。
一方で、回答者は、①プルダウンを開く → ②選択する の2回のクリックが必要になります。
ラジオボタン・プルダウンのどちらを使うかは、実際に試してみて検討してください。
編集画面
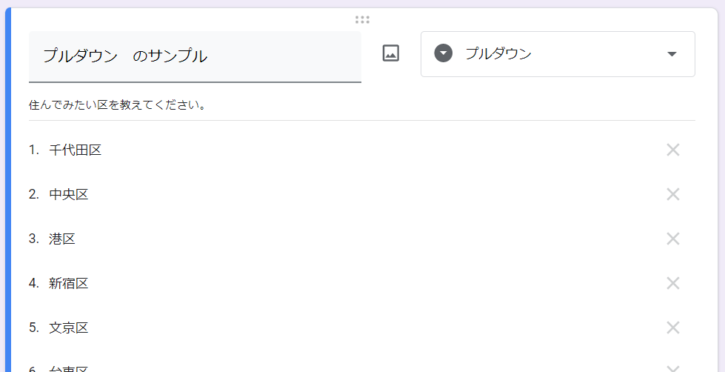
質問のタイトルと、選択肢を設定します。
ラジオボタンで利用できた「その他」(回答者が内容を入力できるもの)は、プルダウンでは利用できません。
右下の3点メニューでは、説明文の追加ができる他、回答に応じてセクションに移動の設定をすることができます。これを利用すると、とある選択肢を選んだ人だけに、追加で質問を出したり、質問をスキップさせたりすることができます。
また、選択肢の順序をシャッフルする設定もできます。
回答データ
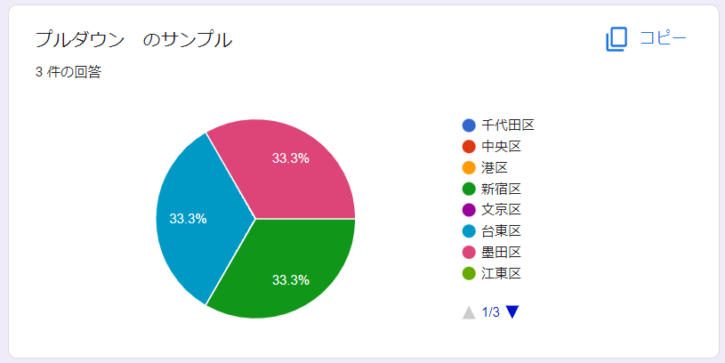
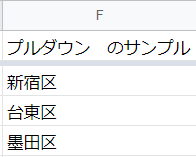
均等目盛
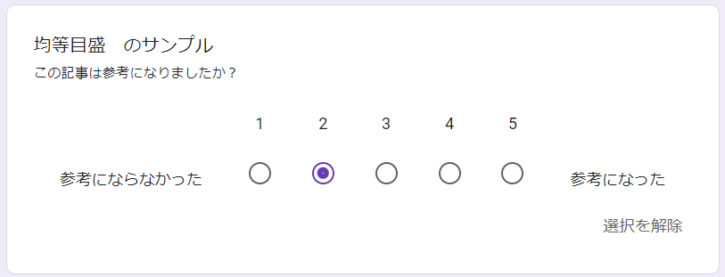
均等目盛は、点数(0~10まで)で回答させる質問に使用します。
例えば、「参考になりましたか?」という質問に、「1:参考にならなかった」~「5:参考になった」という形で回答してもらう際等に利用できます。
編集画面
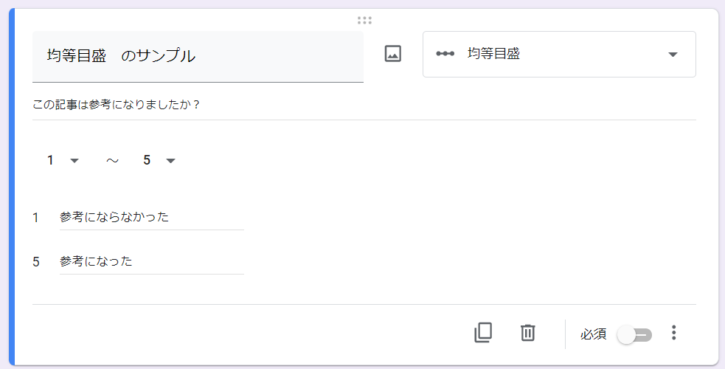
質問のタイトルと、最低点数・最高点数を設定します。
最低点数は0または1、最高点数は最大で10に設定できます。
右下の3点メニューでは、説明文の追加ができます。
回答データ
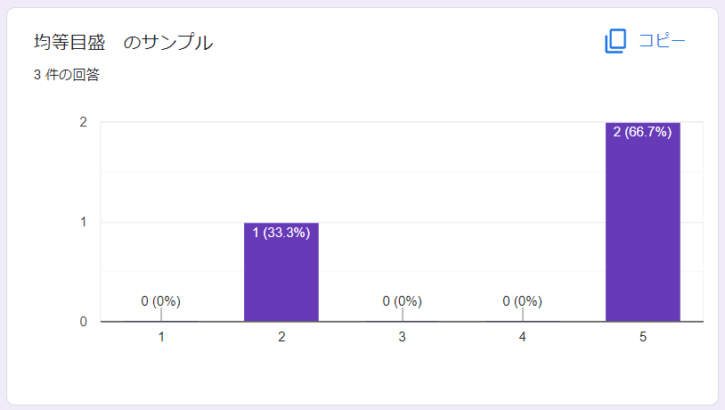
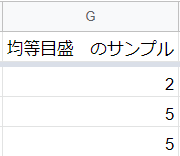
選択式(グリッド)
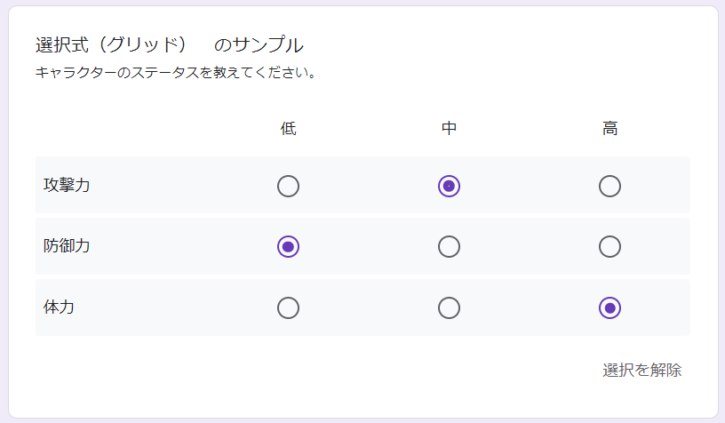
選択式(グリッド)は、ラジオボタン形式の質問を、複数並べることができます。
類似する質問(回答選択肢が同じもの)を複数設ける時に、コンパクトに表状にまとめて質問することができます。
編集画面
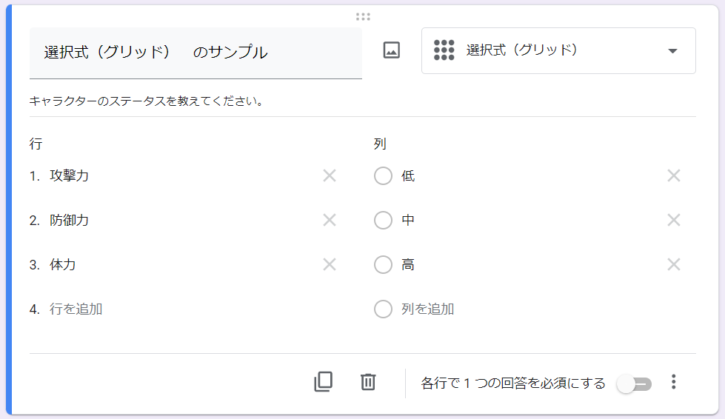
「行」が質問、「列」が回答選択肢であると言える。
質問のタイトルと、行(質問)、列(選択肢)を設定します。
右下の3点メニューでは、説明文の追加ができる他、行を並べ替えるで行(質問)の並び順をランダムにしたり、1列につき1つの回答に制限を使い、同じ選択肢は1回しか選べないように設定することができます。
回答データ
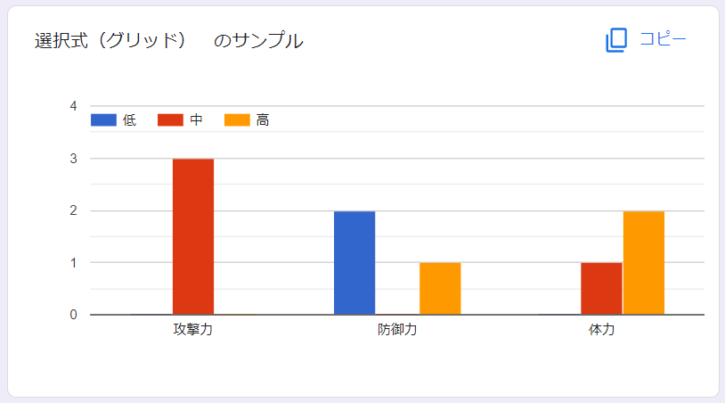

チェックボックス(グリッド)
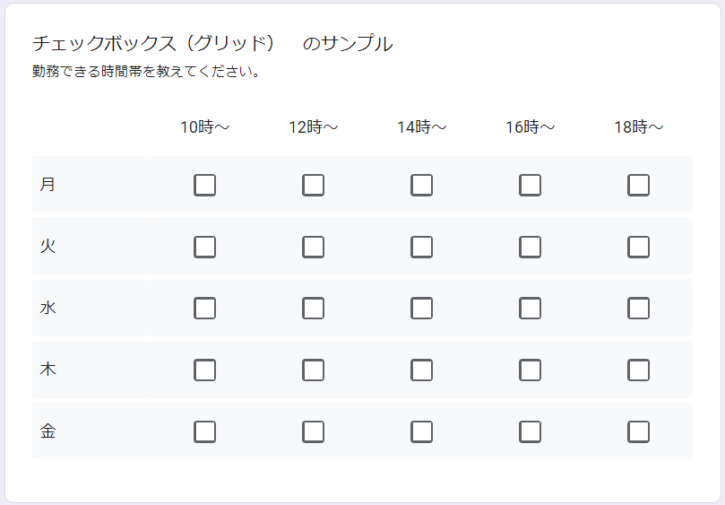
チェックボックス(グリッド)は、チェックボックス形式の質問を、複数並べることができます。
類似する質問(回答選択肢が同じもの)を複数設ける時に、コンパクトに表状にまとめて質問することができます。
編集画面
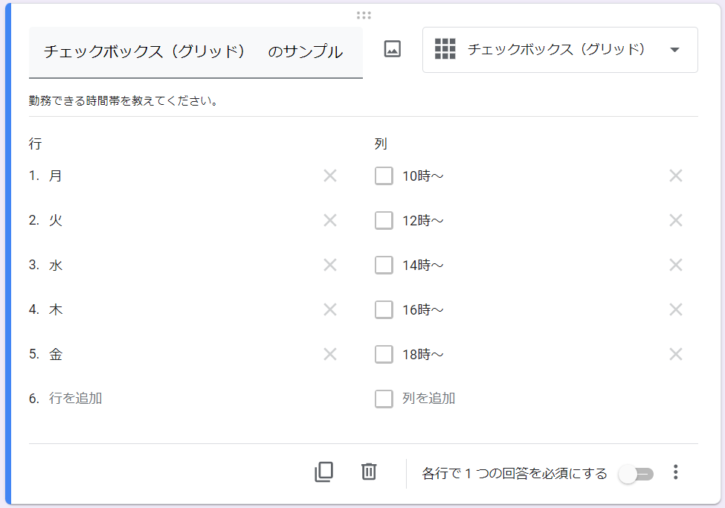
「行」が質問、「列」が回答選択肢であると言える。
質問のタイトルと、行(質問)、列(選択肢)を設定します。
右下の3点メニューでは、説明文の追加ができる他、行を並べ替えるで行(質問)の並び順をランダムにしたり、1列につき1つの回答に制限を使い、同じ選択肢は1回しか選べないように設定することができます。
回答データ
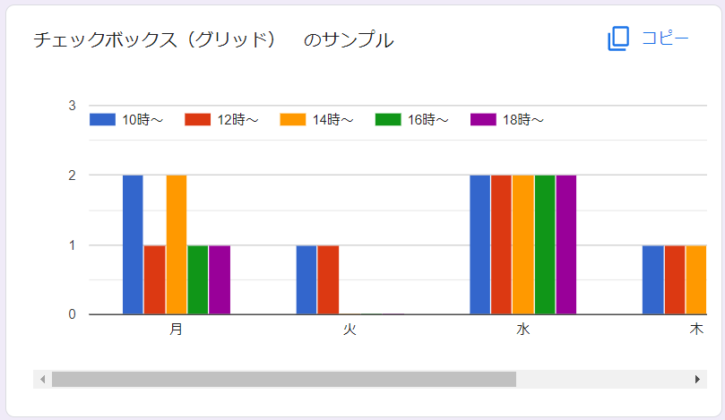

日付
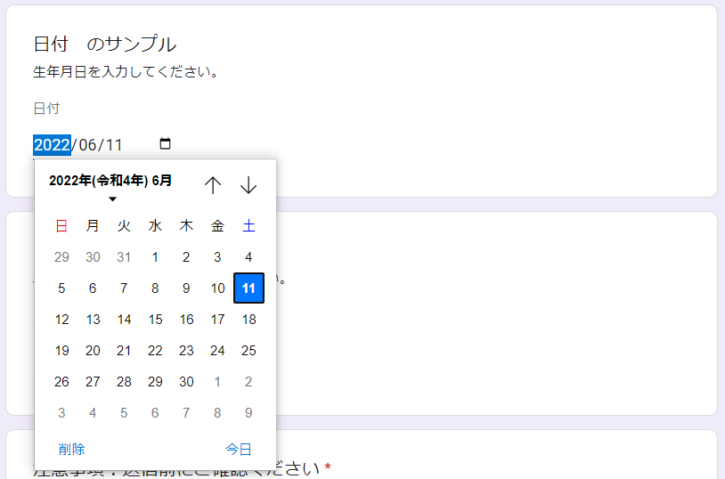
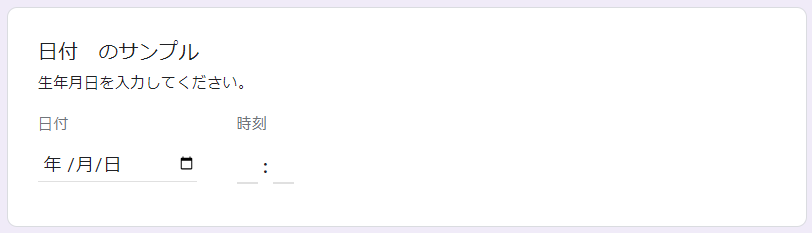
日付は、年月日を入力させる質問に利用します。
例えば、生年月日や、利用希望日などを選ばせる質問で使われます。
編集画面
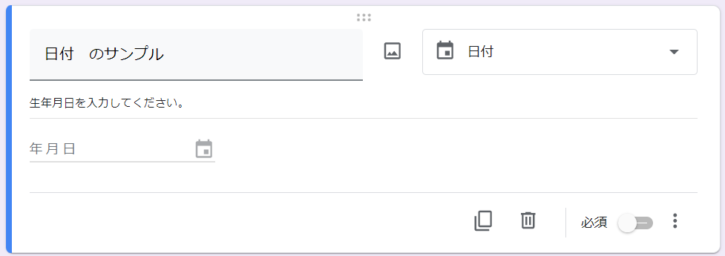
質問のタイトルを入力します。
右下の3点メニューでは、説明文の追加ができる他、年を含めるか否かを設定したり、時刻を含めるで、年月日に加え、時:分の回答を求めることもできます。
回答データ
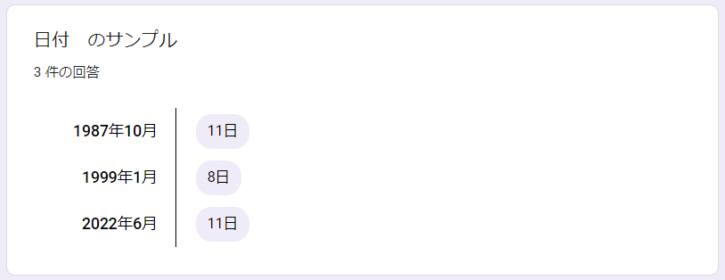
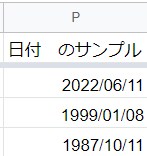
時刻
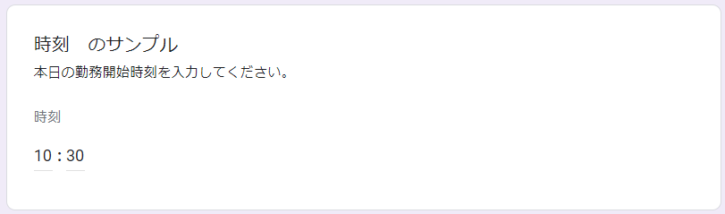
時刻は、時:分の回答を求める質問に使用します。
編集画面
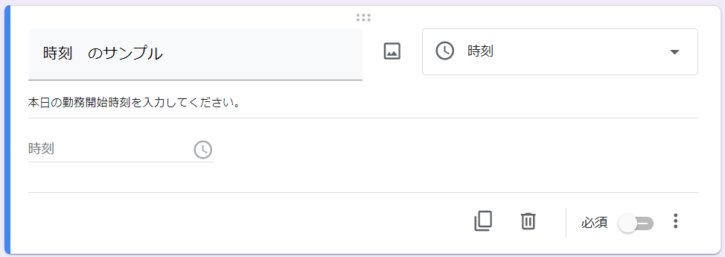
質問のタイトルを入力します。
右下の3点メニューでは、説明文の追加ができる他、回答の種類として、時刻か経過時間かを選べます。時刻にした場合は時:分形式、経過時間にした場合は時:分:秒形式の入力欄になります。
回答データ
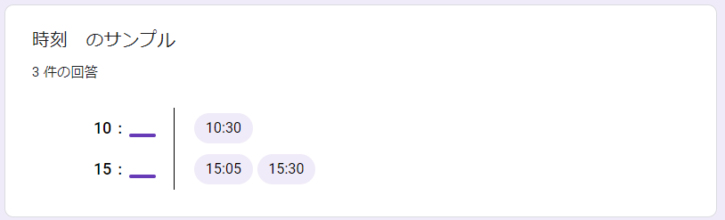
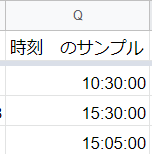
ファイルアップロード
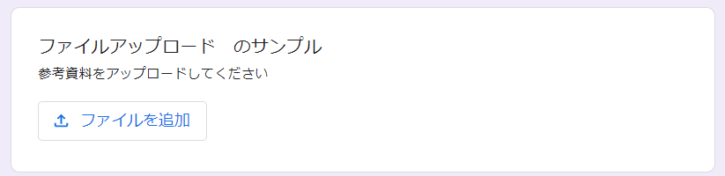
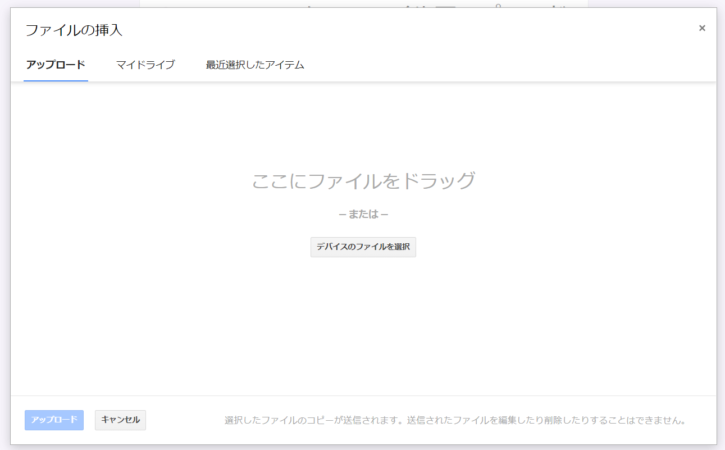
ファイルアップロードは、ファイルを提出してほしい時に使用します。
フォームの中にファイルアップロードの質問が1つでも存在すると、Googleアカウントにログインしている人しか回答ができない設定になりますので注意してください。
編集画面
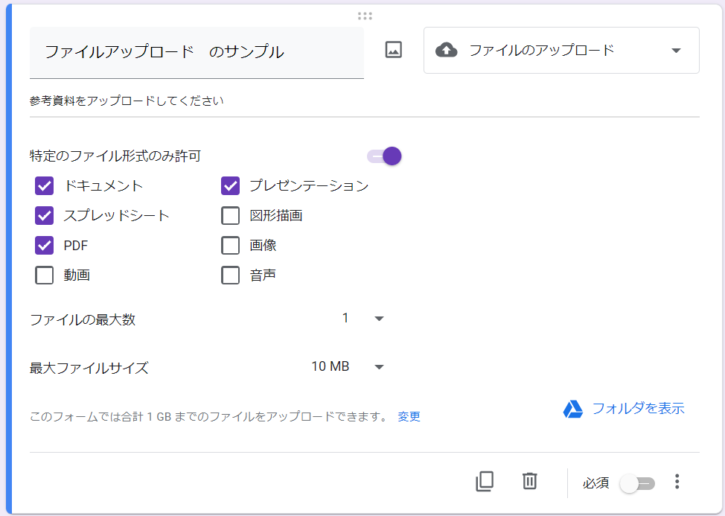
質問のタイトルと、アップロードを許可するファイル形式、ファイルの最大数と最大ファイルサイズを入力します。
右下の3点メニューでは、説明文の追加ができます。
回答データ
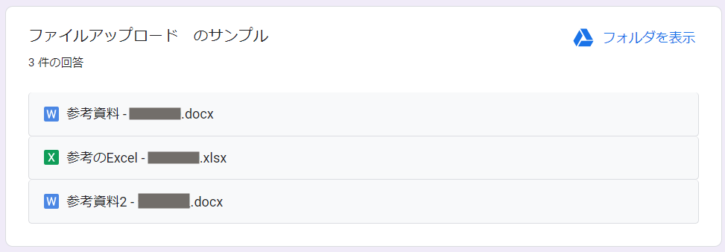
黒塗りにした箇所には、回答者のGoogle上でのユーザー名が入っている。
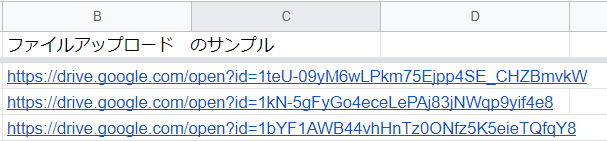
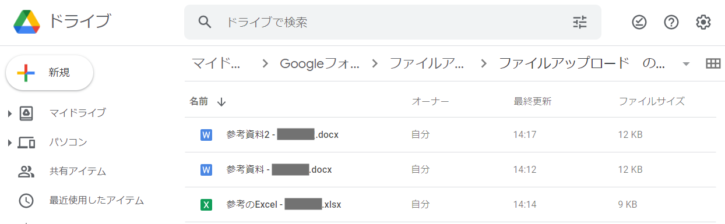
黒塗りにした箇所には、回答者のGoogle上でのユーザー名が入っている。

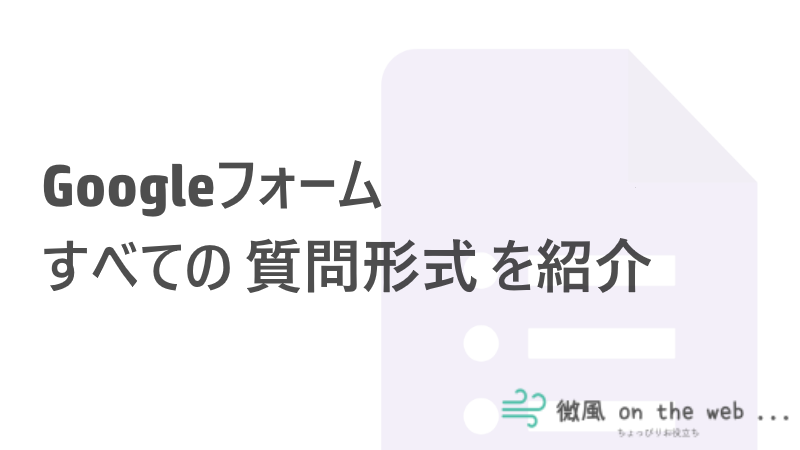
コメント