
Googleフォームを今すぐ使いたい。
必要最低限だけ教えて・・・!
この記事では、はじめてGoogleフォームを使う人を対象に、フォームの作成 ~ 回答の確認までの一連の手順について、最低限必要な部分にしぼって解説します。
フォームを作成する
まずは、Googleドライブにアクセスし、左上の+ 新規ボタンをクリックし、Googleフォームをクリックします。
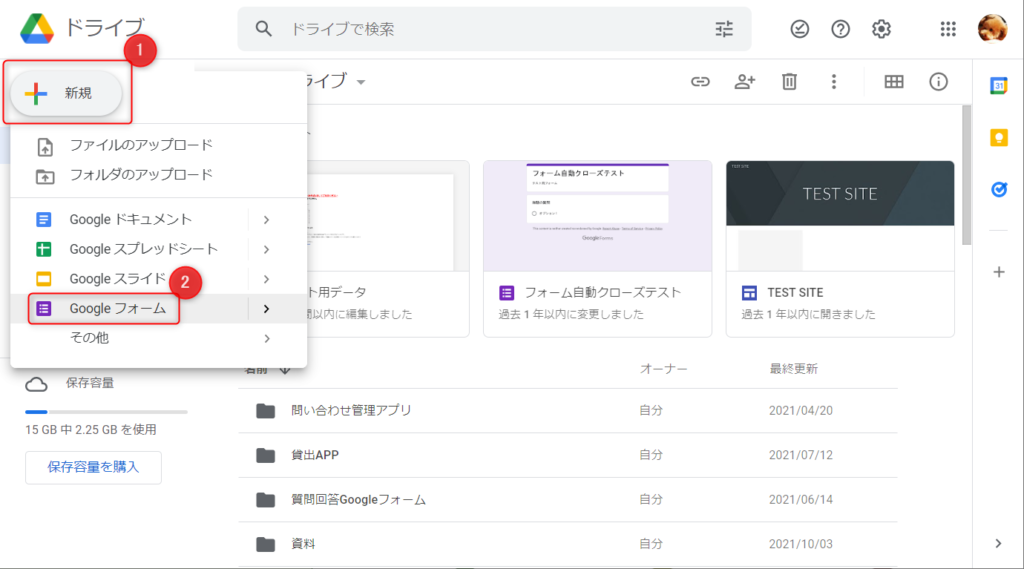
Googleフォームの編集画面が表示されるので、①ファイル名、②フォームのタイトル、③フォームの説明(任意)を設定しましょう。
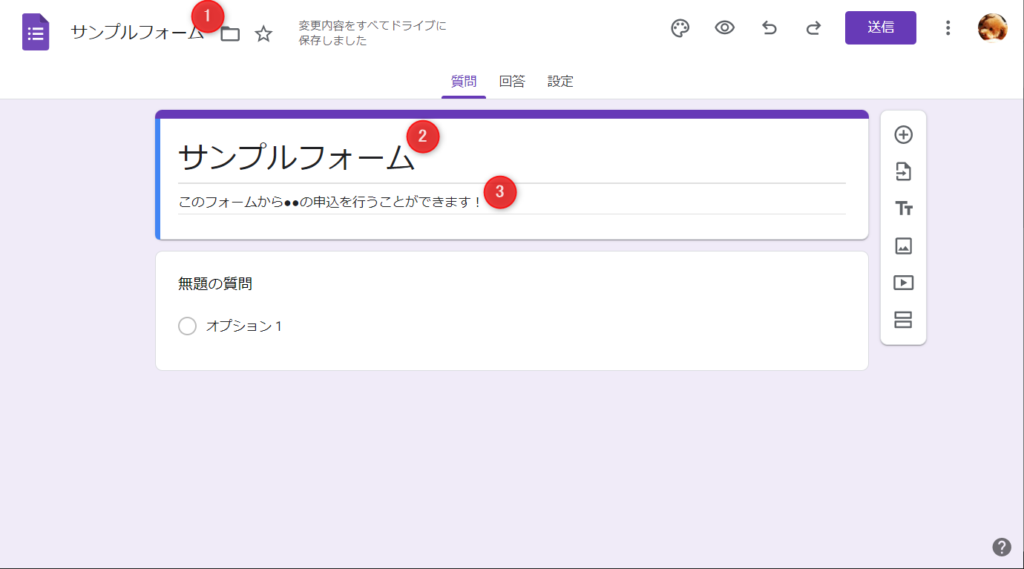
これだけで、とりあえずフォームを作成することができました。
デザイン(テーマ)を変更する
必要に応じて、フォームのデザインを変更できます。
右上のパレットボタンを押すと、ヘッダー画像、背景色、フォントを選ぶことができます。
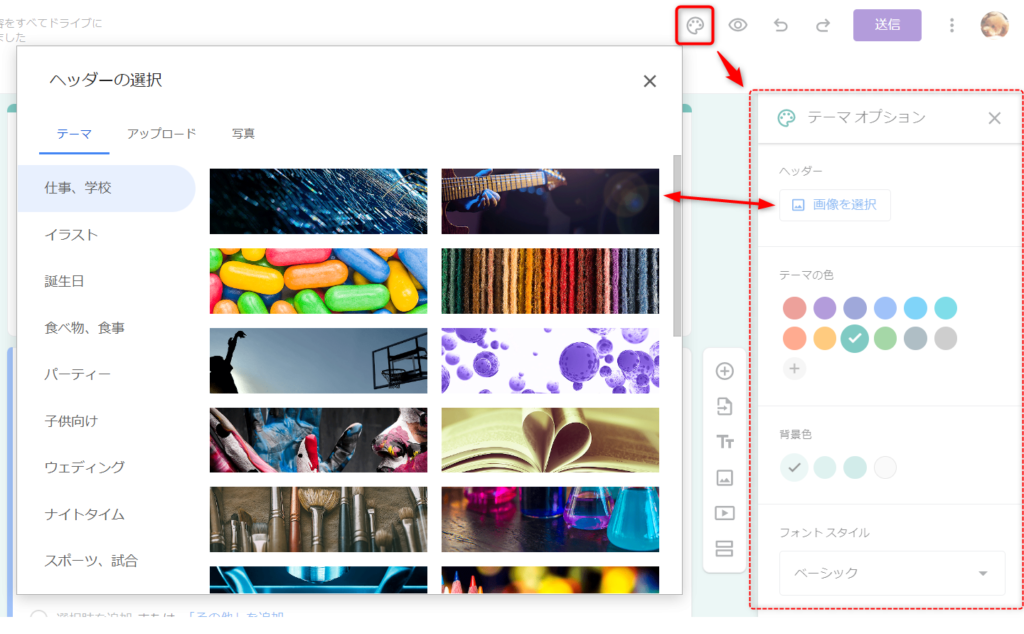
質問を作成する
早速質問を作成してみましょう。
1つ目の質問として、最初から「無題の質問」が用意されていますので、それを編集してみましょう。
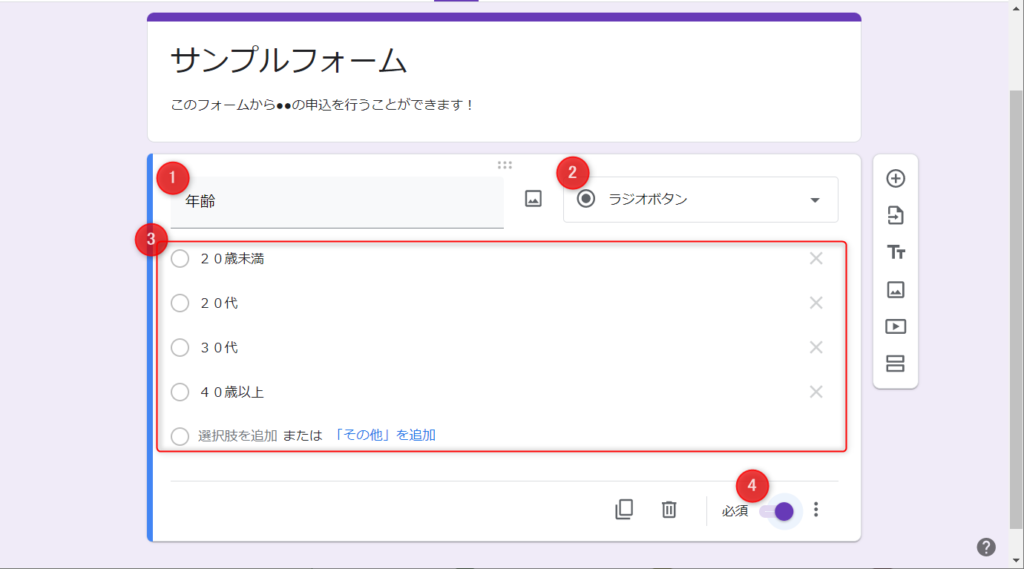
まず、①質問を入力し、②質問形式を選択します。
質問形式は、記述式、選択式・・・などをはじめ、様々な形式を選べるので、質問内容に適した形式を選びましょう。(この例では、ラジオボタンを選んでいます)
➤ こちらの記事ですべての質問形式を紹介しています。
③の部分は、選んだ質問形式によって異なりますが、この例(ラジオボタン)では、回答の選択肢を設定しています。
④必須をONにすると、この質問を回答必須の質問にできます。
これで、1つ目の質問が作成できました。
続いて、2つ目以降の質問を作成するには、右側の+ボタン(質問を追加)をクリックします。
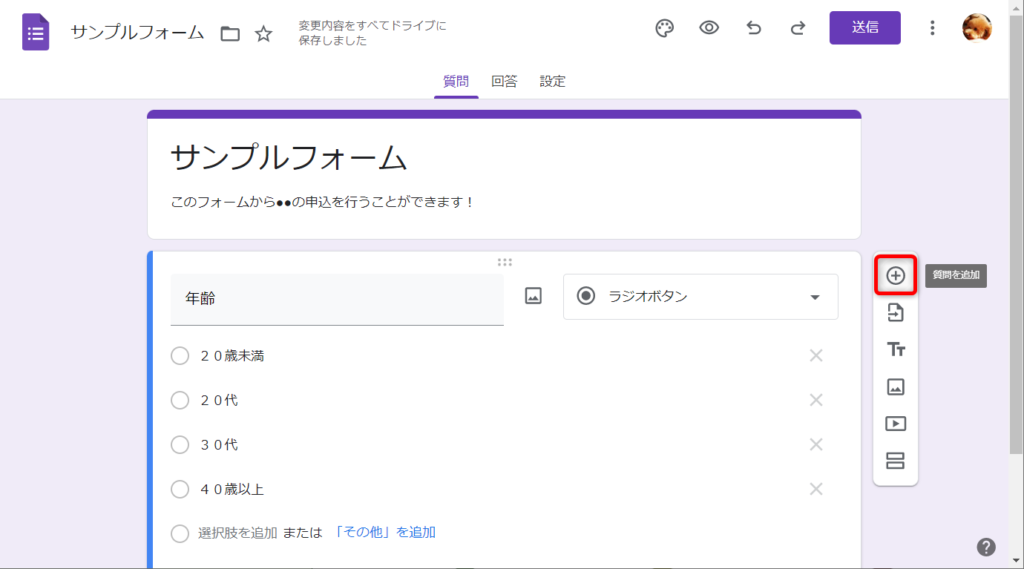
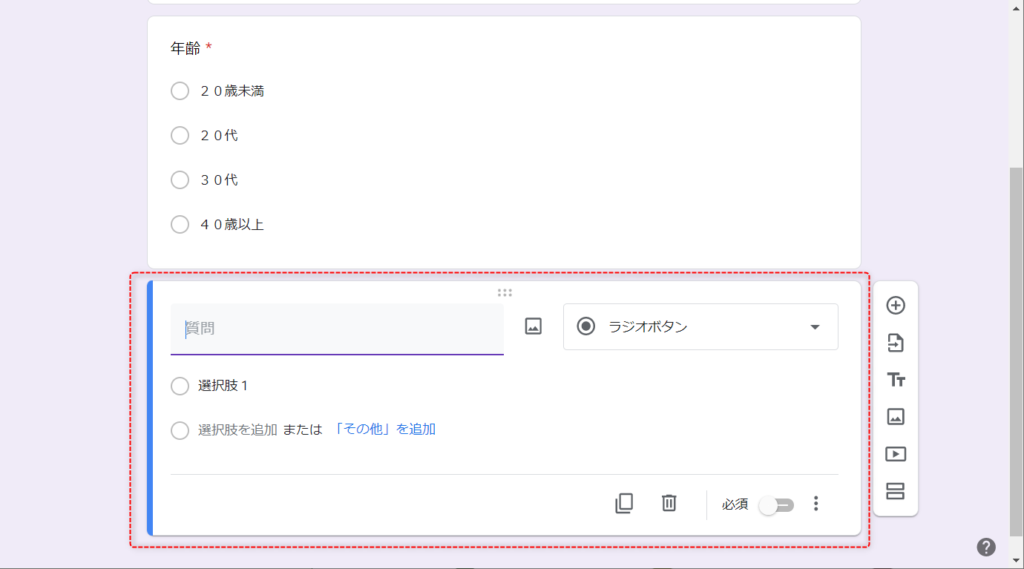
新しい質問が追加できました。
質問の順序を入れ替えたい場合は、質問の上部の6点マークをクリックしながら動かします。
また、最下部のボタン(必須の左)で質問の複製や削除が可能です。
この要領で、質問をすべて作成していきましょう。
フォームの設定を行う
Googleフォームには様々な設定があります。
編集画面上部のタブ(質問 回答 設定)から設定をクリックします。
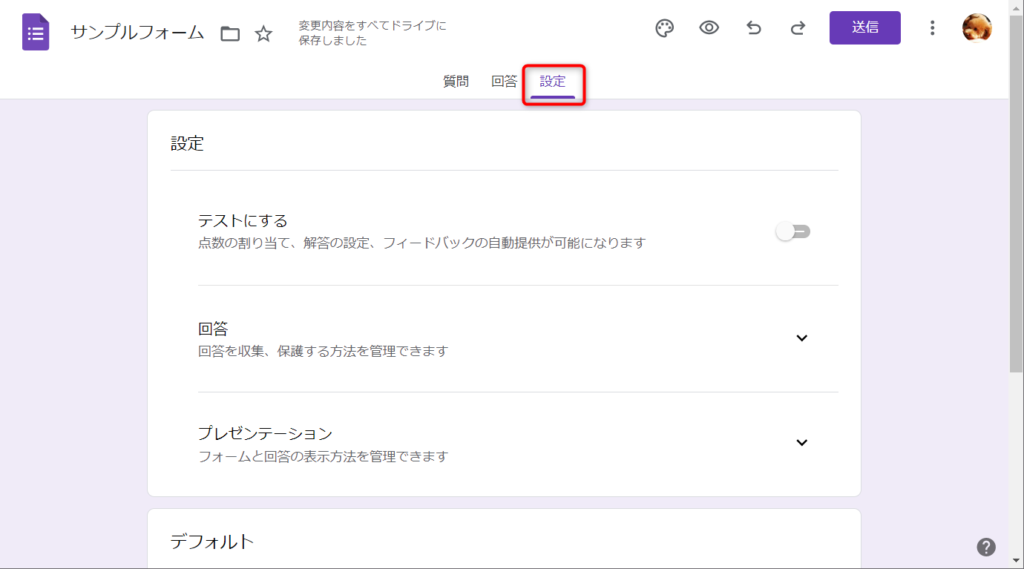
かなり多くの設定項目がありますが、そのうちの一部は、かなり重要な設定項目になっています。
以下、私が必ず確認しておくべきと考えている設定項目を紹介します。
回答 の設定(重要なものを抜粋)
メールアドレスを収集する
ONにすると、一番最初の質問に「メールアドレス」が追加されます。(必須回答)
![Googleフォームの設定で、[メールアドレスを収集する]をONにすると、先頭に「メールアドレス」の質問が追加される。](https://web-breeze.net/wp-content/uploads/2022/06/image-10-725x480.png)
回答のコピーを回答者に送信
回答者に、回答内容のコピーがメールで届くようにできます。
*先述の [メールアドレスを収集する] をオンにする必要があります
![Googleフォームの設定で、[回答のコピーを回答者に送信]を設定すると、回答者はこのようなメールを受け取ることができる](https://web-breeze.net/wp-content/uploads/2022/06/image-17-725x522.png)
[ オフ ]を選択すると、
回答のコピーは送信されません。
[ リクエストされた場合 ]を選択すると、
回答者が、コピーをメールで受け取るかどうかを選択することができます。
(フォームの最後に、コピーを受け取るかどうかの選択肢が表示されます)
![Googleフォームの[回答のコピーを回答者に送信]の設定で[リクエストされた場合]を選択すると、フォームの最後に選択肢が表示される](https://web-breeze.net/wp-content/uploads/2022/06/image-11-725x235.png)
[ 常に表示 ]を選択すると、
必ず回答内容のコピーがメールで届きます。
![Googleフォームの[回答のコピーを回答者に送信]の設定で[常に表示]を選択すると、フォームの最後にメッセージが表示される。](https://web-breeze.net/wp-content/uploads/2022/06/image-12-725x186.png)
回答の編集を許可する
ONにすると、回答した後に、回答者が内容を変更できるようになります。
![Googleフォームの設定で、[回答の編集を許可する]に設定すると、回答後に、編集画面へのリンクが表示されるようになります](https://web-breeze.net/wp-content/uploads/2022/06/image-9-725x325.png)
< 組織名 >と信頼できる組織のユーザーに限定する
このフォームを表示したり、回答したりできるユーザーを限定することができます。
自社の社員のみを対象とする場合などにONにしてください。
* 会社や学校で契約しているアカウントで利用する場合のみ、この項目が表示されます。
* フォームに回答するには、回答者はGoogleアカウントにログインしている必要があります。
それ以外のユーザーがフォームにアクセスした場合、
権限が必要です このフォームは、オーナーの組織に所属するユーザーのみが表示できます。間違いであると思われる場合は、フォームのオーナーにお問い合わせください。
というメッセージが表示されます。
![[< 組織名 >と信頼できる組織のユーザーに限定する]に設定した場合、同じ組織(または信頼できる組織)以外の人がアクセスした場合、権限が必要な旨のメッセージが表示される](https://web-breeze.net/wp-content/uploads/2022/06/image-18-725x197.png)
回答を 1 回に制限する
ONにすると、同じユーザーはこのフォームに1回しか回答できなくなります。
* フォームに回答するには、回答者はGoogleアカウントにログインしている必要があります。
同じユーザーが2回目の回答をしようとすると、
既に回答済みです このフォームに記入できるのは1回のみです。間違いであると思われる場合は、フォームのオーナーにお問い合わせください。
というメッセージが表示されます。
![[回答を 1 回に制限する]に設定した場合、1回しか回答できない旨のメッセージが表示される。](https://web-breeze.net/wp-content/uploads/2022/06/image-13-725x256.png)
プレゼンテーション の設定(重要なものを抜粋)
結果の概要を表示する
*重要なので必ず読んでください!
ONにすると、回答者は他の回答のサマリを閲覧できるようになります。
![[結果の概要を表示する]をONにすると、回答完了画面に、他の回答を閲覧するためのリンクが表示される。](https://web-breeze.net/wp-content/uploads/2022/06/image-14-725x213.png)
回答の分布などを公開したい場合、非常に便利な機能なのですが、思わぬ個人情報の流出につながらないよう、十分注意が必要です。
氏名、住所、電話番号・・・といったような、個人情報を入力するフォームの場合、この設定はOFFにしておくべきです。ONにした場合は、これらの情報が公開されてしまいます。
うっかりONにした場合に、どのように公開されてしまうかの例は下図をご覧ください。
![[結果の概要を表示する]を不適切にONにしてしまい、回答者の住所が公開されてしまう例](https://web-breeze.net/wp-content/uploads/2022/06/image-16-502x600.png)
フォームの確認・テストをする
画面上部の目のボタン(プレビューボタン)をクリックして、フォームの実物の確認・テストをしましょう。
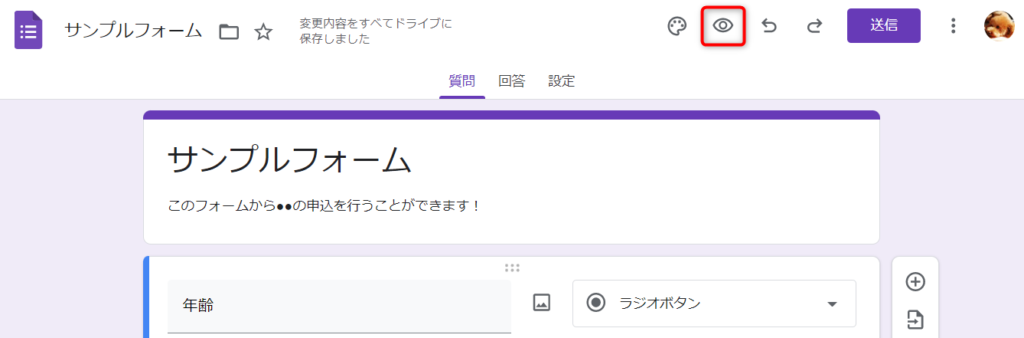
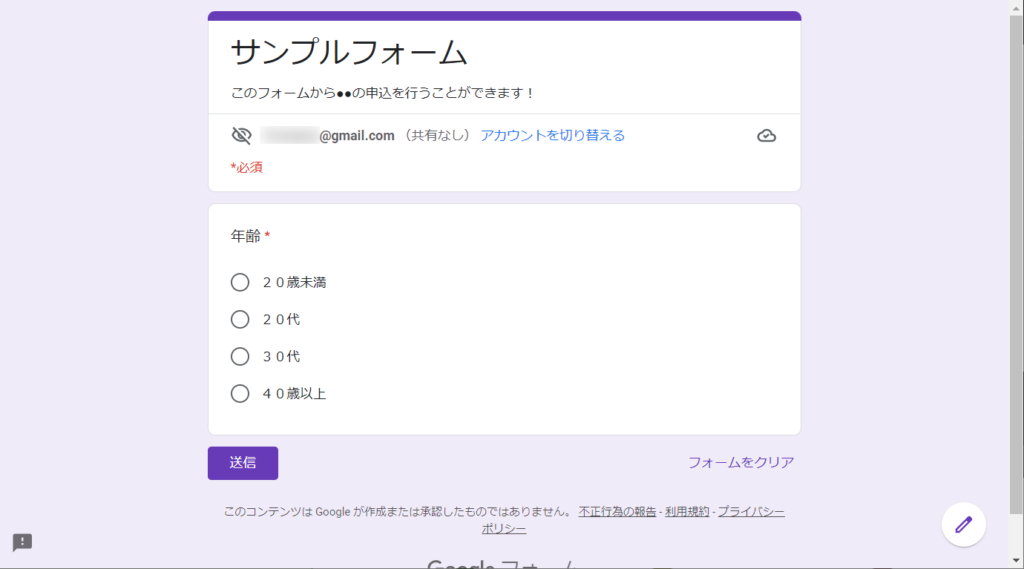
フォームを公開する
画面右上の送信ボタンを押して、フォームのURLを確認しましょう。
このURLをWEBサイトに載せたり、メールで送ったりすればOKです。
なお、URLを短縮するにチェックすると、短いURLにすることができます。
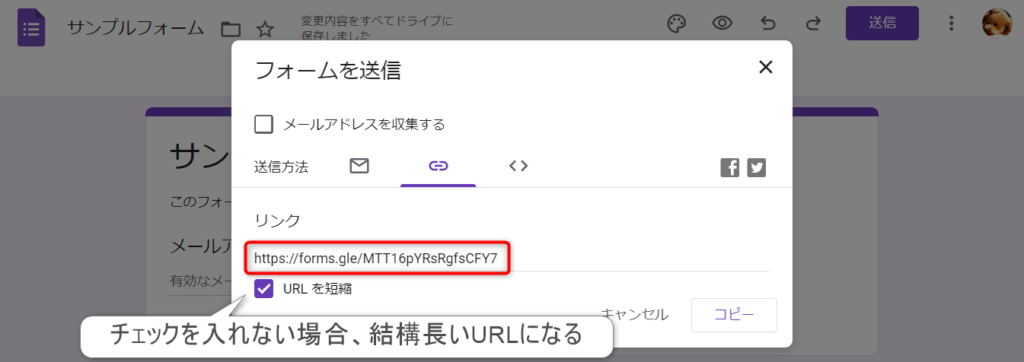
回答を確認する
フォームへの回答は、Googleフォームの編集画面上で確認したり、Googleスプレッドシートに出力することができます。
回答をざっと確認する程度であれば、編集画面の回答タブで閲覧します。
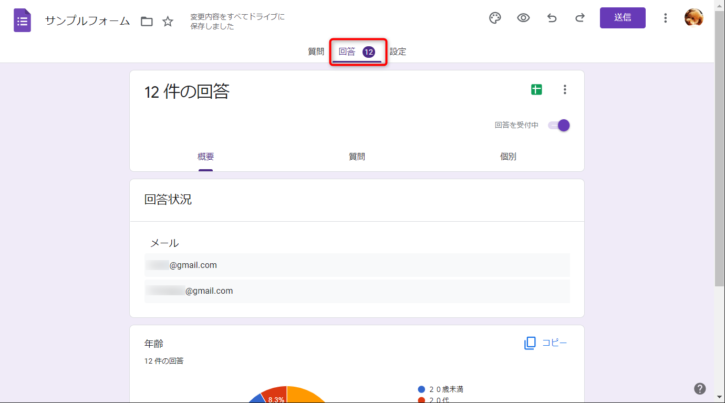
細かなデータ集計作業などを行う場合は、スプレッドシートにデータを展開すると良いです。
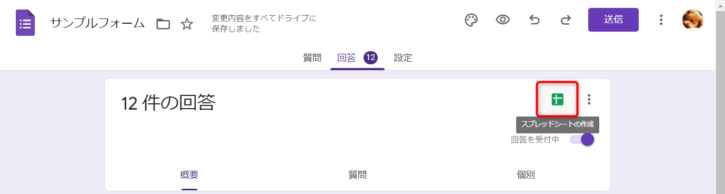
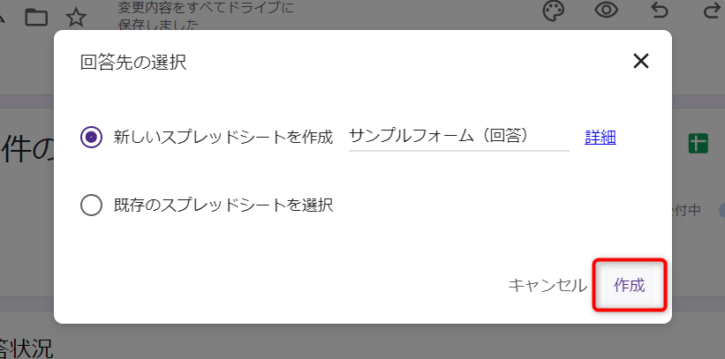
作成ボタンを押すと、自動的にスプレッドシートの画面に遷移します。
作成されたスプレッドシートはこんな感じです。
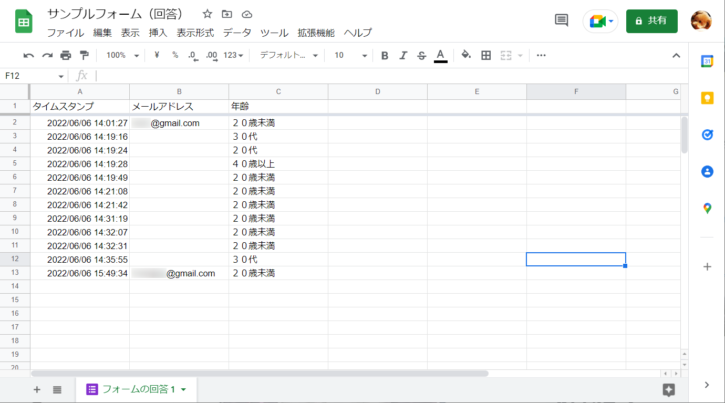
新規のスプレッドシートは、フォームと同じフォルダに作成されます。
なお、スプレッドシートの作成後に新たな回答が届いた場合、スプレッドシートにも自動的に行追加されていきますので、都度シートを作成しなおす必要はありません。
フォームを受付終了にする
フォームの回答受付を終了したい場合は、編集画面の回答タブにて、回答を受付中をOFFに設定してください。
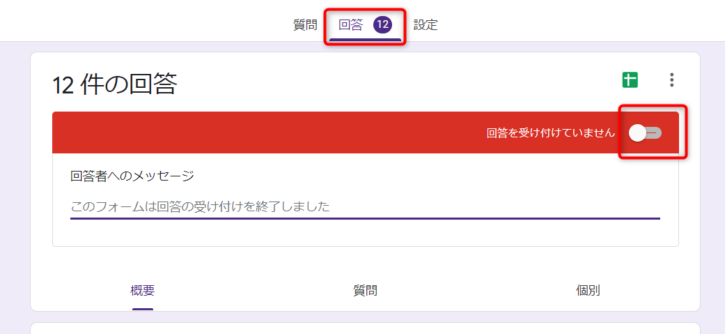

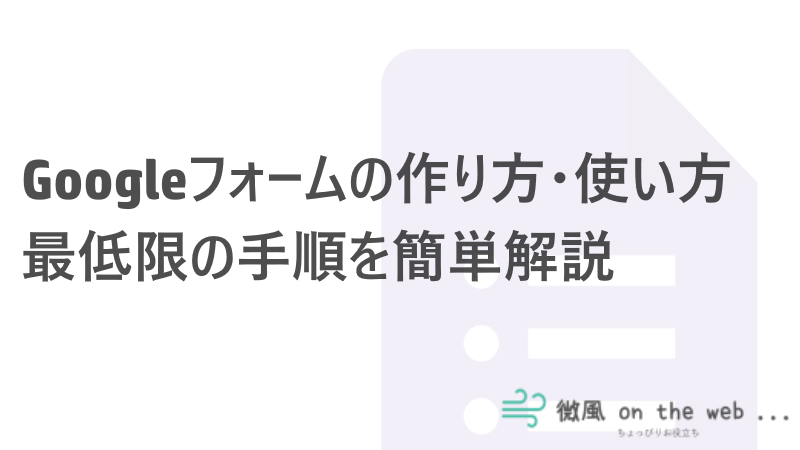
コメント