Outlookで受信したメールは、Excelにオブジェクトとして挿入することができるのですが、作業の手数が多く、結構面倒だったりします。
そこで、Outlookで選択しているメールを、ワンボタンでExcelに挿入する方法を考えましたので紹介します。
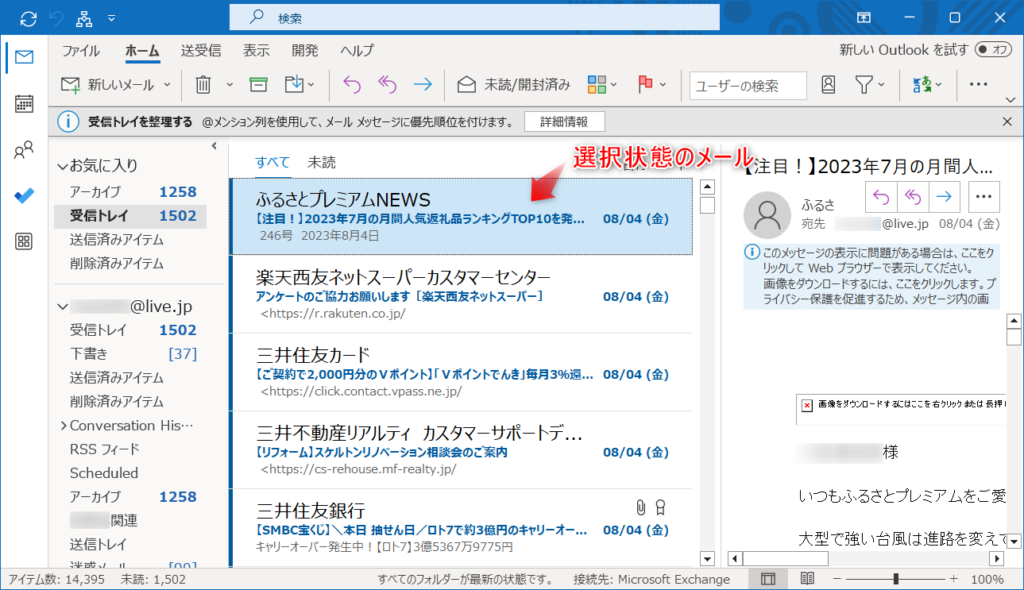
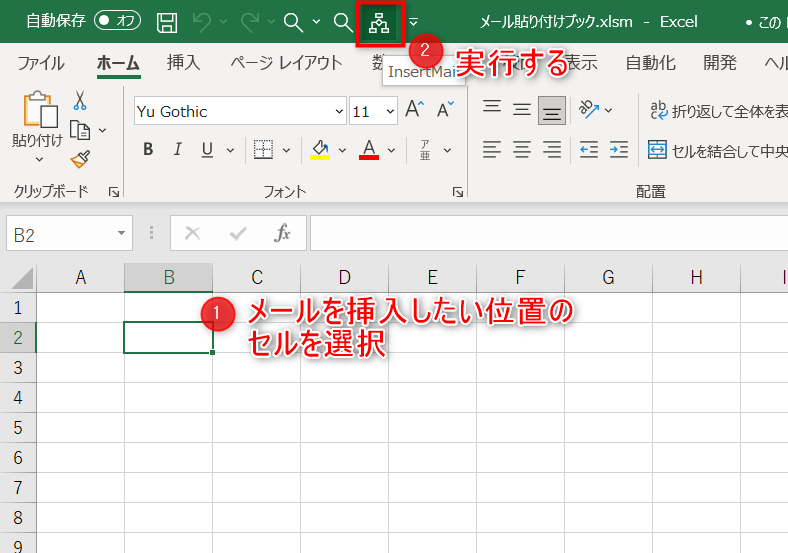
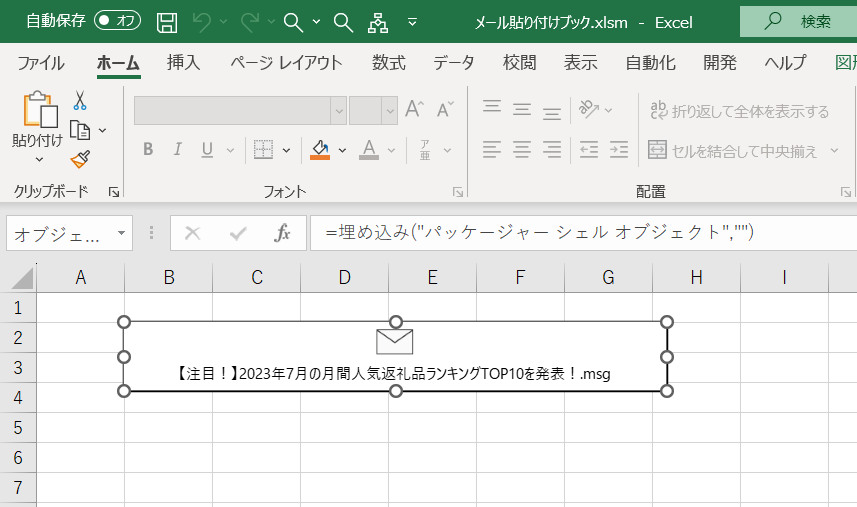
この記事で紹介する方法は、Excel VBAを使用するため、通常のExcelブック(xlsx)では動作しません。
事前準備として、新規Excelブックを作成、または、既存Excelブックを開き、
ファイル > 名前を付けて保存 > Excel マクロ有効ブック (*.xlsm) を選択して保存してください。
マクロ(VBA)を作成する
Excelブック(xlsm形式)を開いている状態で、キーボードのalt + f11を押すと、Microsoft Visual Basic for Applicationsが起動します。
下図の手順で、標準モジュールを挿入します。
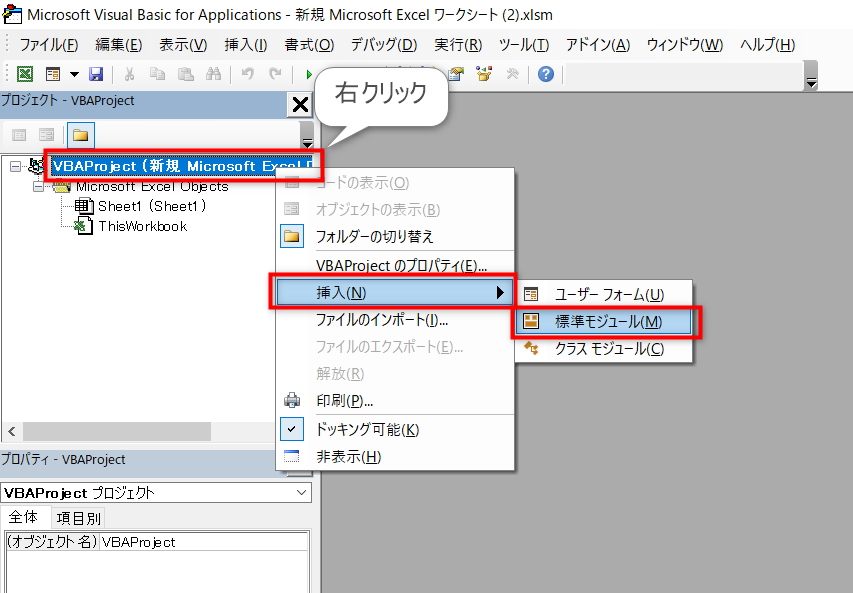
続いて、コード(後述)を貼り付けて保存します。
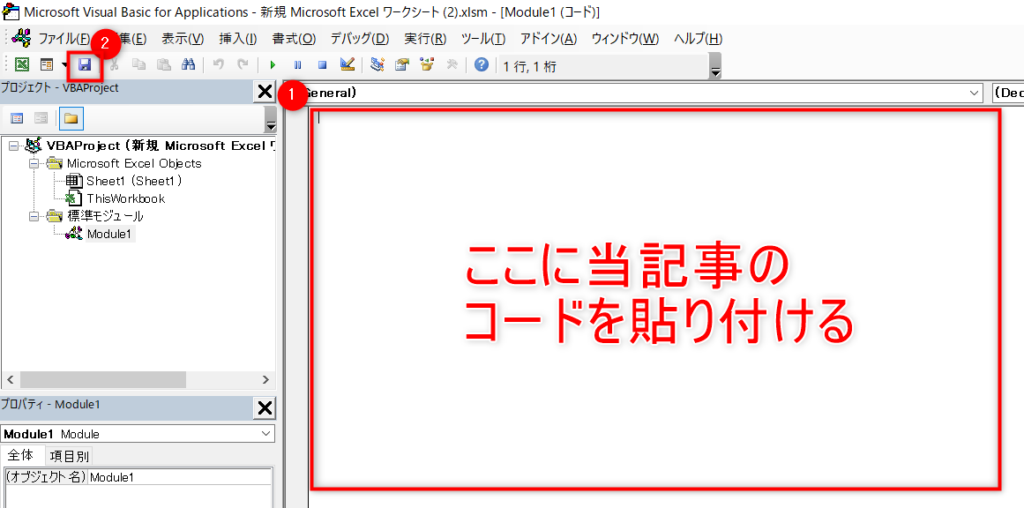
Sub InsertMail()
' 現在Outlookで選択しているメールをExcelの選択しているセルに「オブジェクトの挿入」で挿入
Dim objMail As Outlook.MailItem
Dim fileName As String
Dim filePath As String
Dim folderPath As String
Dim outlookApp As Outlook.Application
' Outlookで選択しているメールを取得
On Error Resume Next
Set outlookApp = GetObject(, "Outlook.Application")
Set objMail = outlookApp.ActiveExplorer.Selection(1)
On Error GoTo 0
If objMail Is Nothing Then
MsgBox "Outlookでメールが選択されていません。", vbExclamation
Exit Sub
End If
' メールを保存
folderPath = CreateObject("WScript.Shell").SpecialFolders("MyDocuments") & "\InsertMail"
mailTitle = objMail.Subject
fileName = Replace(Replace(mailTitle, ":", ":"), "\", "¥") & ".msg"
If Dir(folderPath, vbDirectory) = "" Then
MkDir folderPath
End If
filePath = folderPath & "\" & fileName
objMail.SaveAs (filePath)
' Outlookメールをオブジェクトとして挿入
ThisWorkbook.ActiveSheet.OLEObjects.Add( _
fileName:=filePath, _
Link:=False, _
DisplayAsIcon:=True _
).Select
End Sub続いて、下図の手順でMicrosoft Outlook XX.X Object Libraryの参照設定を行います。
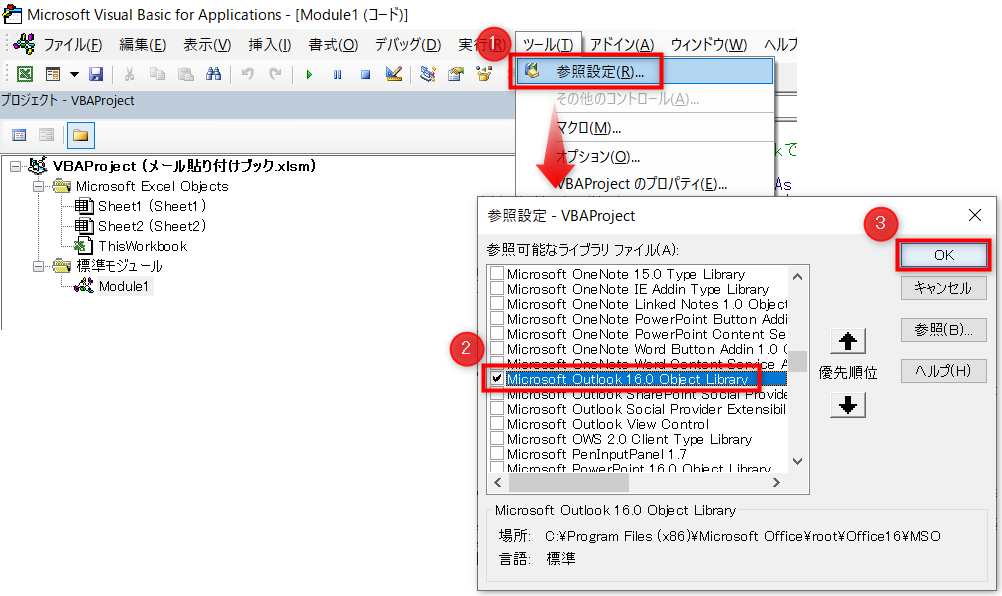
ここまでできたら、右上の×でエディタを閉じます。
クイックアクセスツールバーに追加
Excelのメニューのファイル > オプションで、「Excelのオプション」を開き、
下図の手順で、実行ボタンを、クイックアクセスツールバーに追加します。
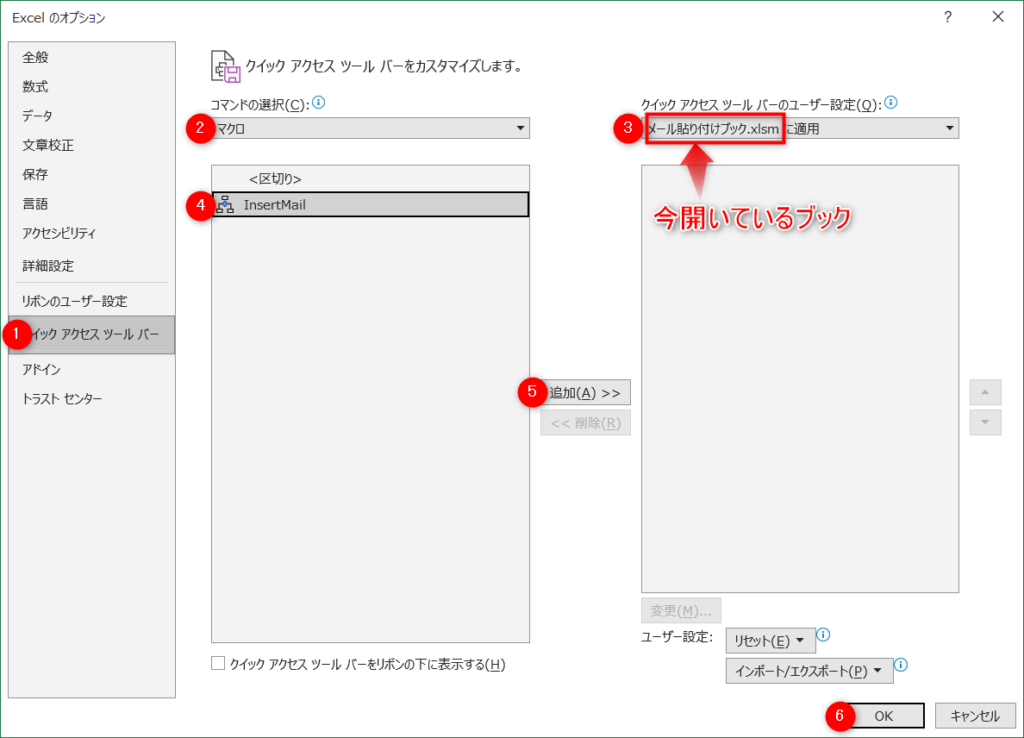
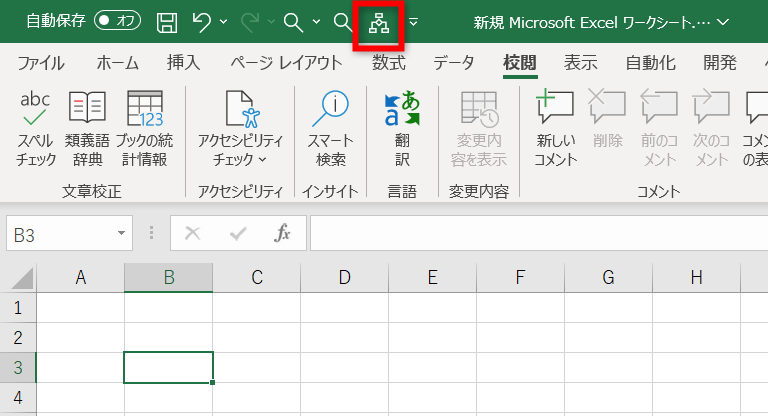
マクロを実行する
これで準備は完了です。早速実行してみます。
Outlookを起動し、Excelに挿入したいメールを選択した状態で、
Excelのクイックアクセスツールバー上の実行ボタンを押してください。
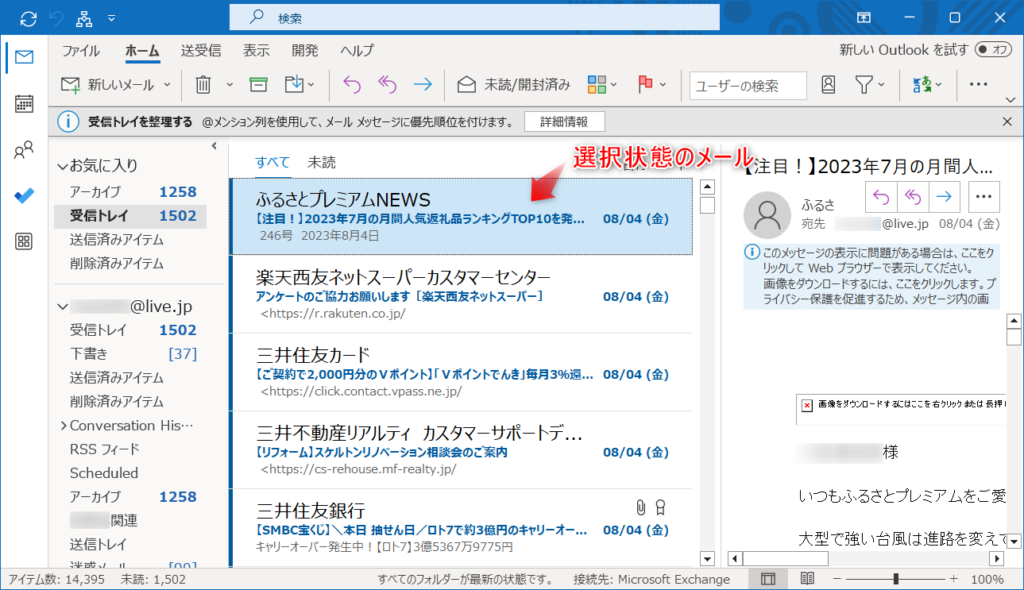
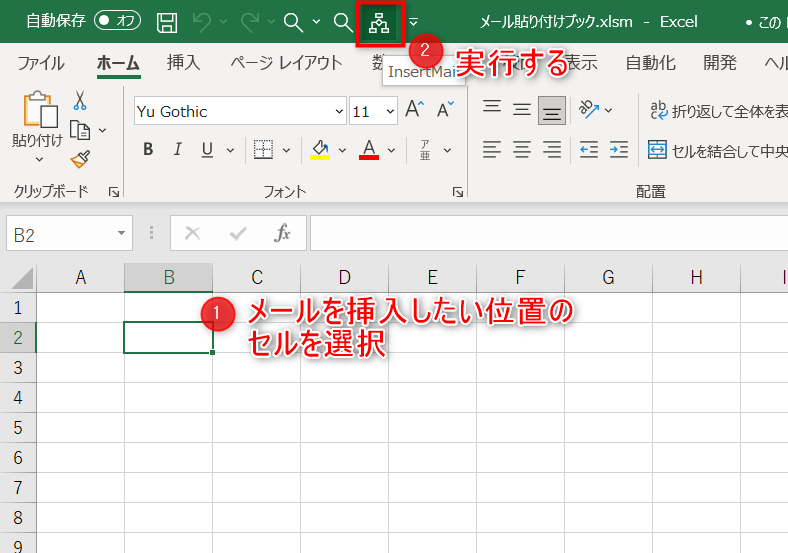
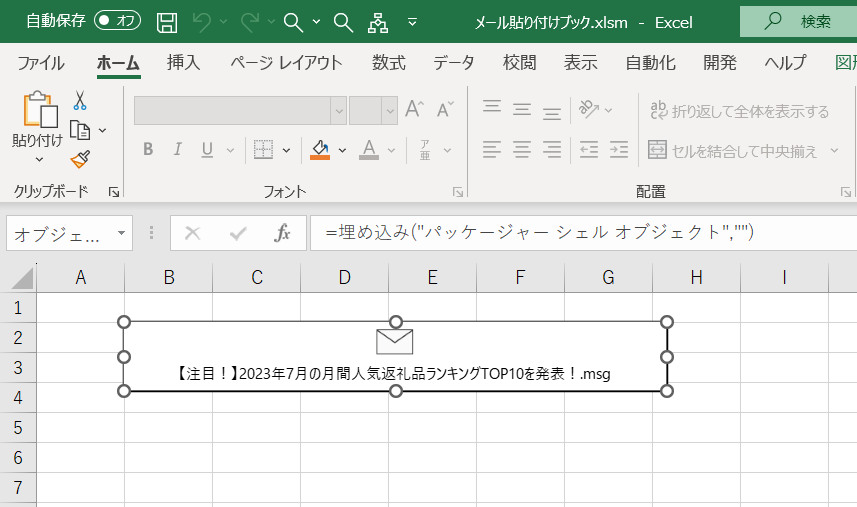


コメント